【金山PDF编辑器下载】金山PDF独立版 v10.1.0 专业版
软件介绍
金山PDF编辑器是一款专业的PDF文档编辑软件,它拥有PDF文档编辑服务,用户可对文档进行添加文字、图片、下划线等编辑操作,使文档内容更丰富。金山PDF编辑器具有文档转换功能,它支持将PDF文档转换为PPT、WORD等文档,还支持将文档转为图片,满足不同用户的文档转换需求。
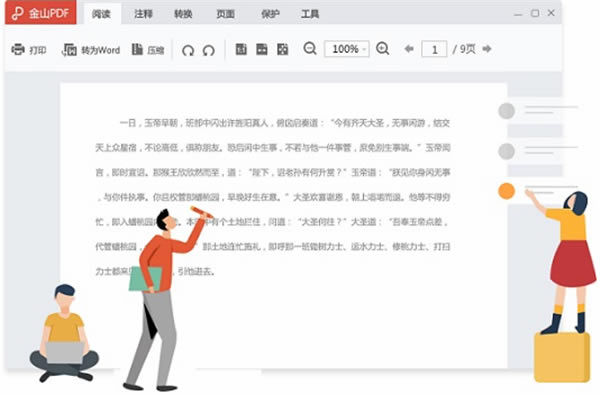
金山PDF编辑器特色
1.全新感受 ,全线功能,注释、转换、编辑、签名
2.编辑文字,让PDF像Word一样自由编辑,快速修改PDF文档内容
3.格式转换,支持PDF转WORD、图片、EXCEL、TXT、PPT,支持图片转PDF
4.一键压缩,大幅度缩小文档体积,方便上传和发送
金山PDF编辑器安装步骤
1.运行软件安装程序,进入到安装界面,勾选我已阅读并同意金山软件协议,点击立即安装。
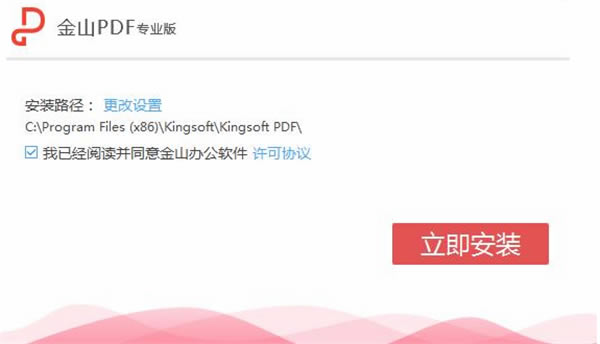
2.在更改设置界面中,用户可以更改软件安装路径,勾选自己需要的附加任务。
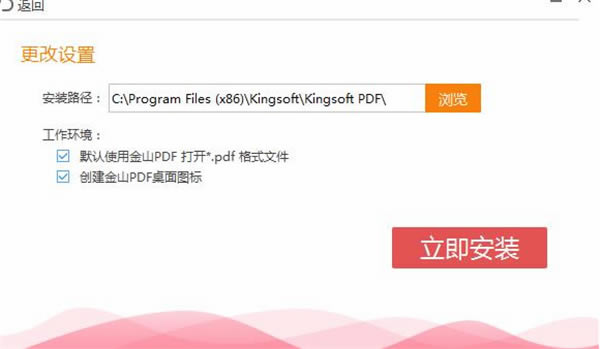
3.软件开始安装,安装需要一段时间,请用户耐心等待。
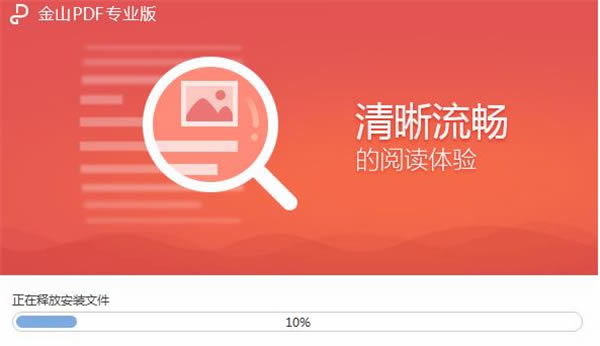
4.安装完毕,点击立即体验,即可运行软件。
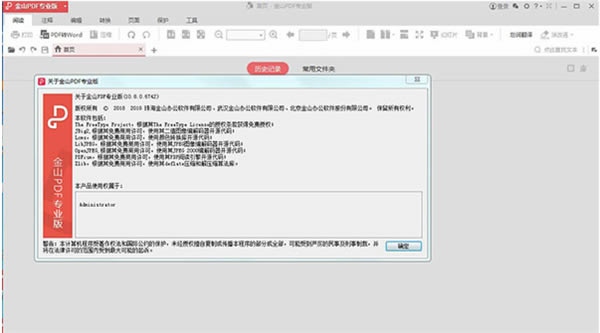
金山PDF编辑器设置打印当前页面方法
1.运行软件,点击打开按钮,打开需要编辑的文件。
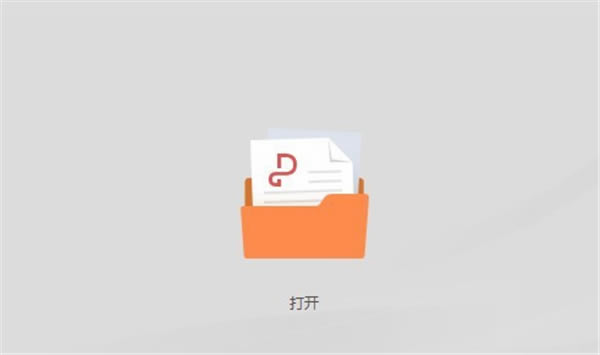
2.点击页面左上角列表当中的打印。
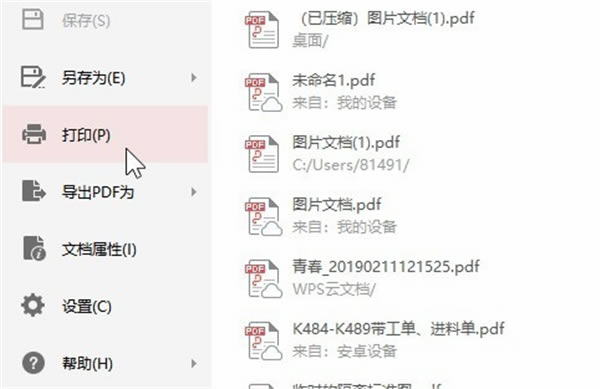
3.在打开的选项卡当中,我们找到页面内容和范围选择。
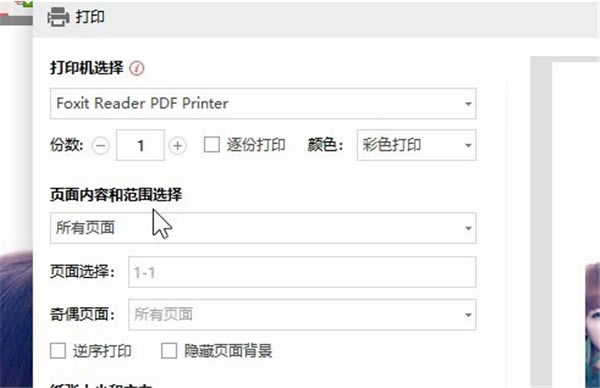
4.在打开的列表中,我们选择当前页面,这样就可以打印我们正在浏览的这一个页面了。
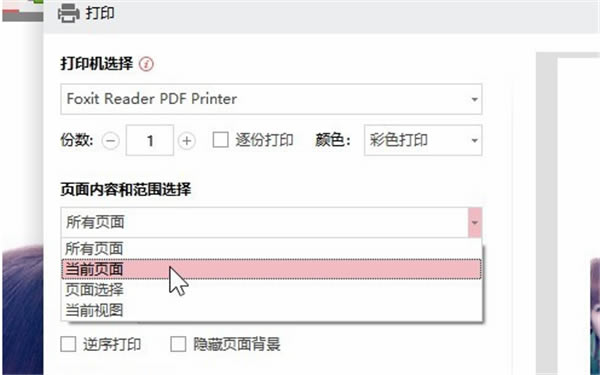
金山PDF编辑器添加注解教程
1.首先要先打开PDF文件。点击金山PDF主界面中件的[打开]图标,打开文件选择窗,按照文件存放的路径找到想要打开的PDF文件。
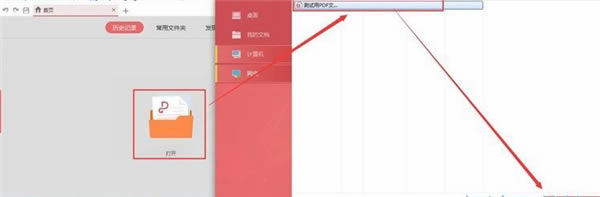
2.打开PDF文件后,我们就可以对文件进行编辑了。点击功能栏中的[注释],将工具栏切换为注释页面。选择工具栏中的[注解],这时候我们可以看到鼠标变成了一个对话框的图标。
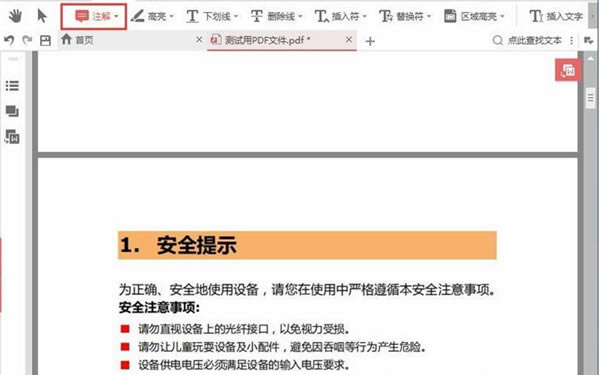
3.用鼠标点击需要注解的地方,就会弹出注解窗口。我们可以在注解窗口中的输入框中进行编辑,点击[确认]就可以完成编辑。
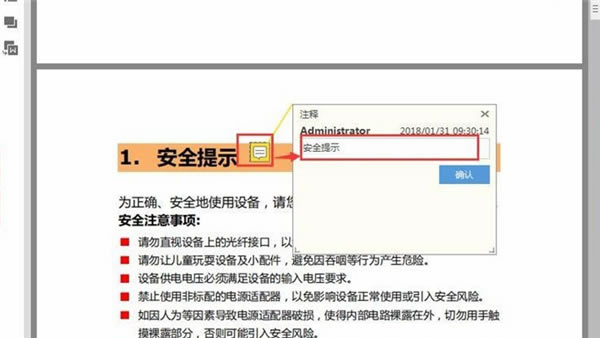
4.完成编辑后,我们还可以对注解进行回复。点击注解内容的蓝色[回复],就可以在下方文本输入框中对注解尽心回复,非常方便。
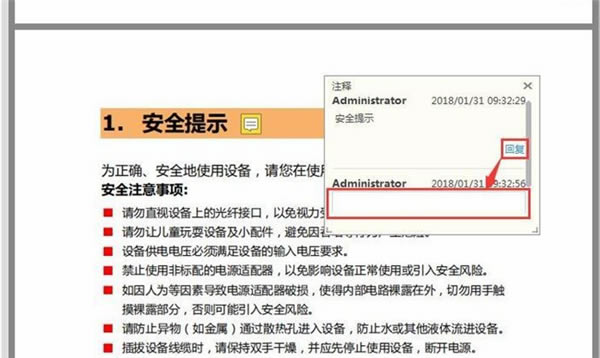
金山PDF编辑器合并多个pdf文档教程
1.运行软件,点击页面左上角的菜单,然后选择转换为word文档。
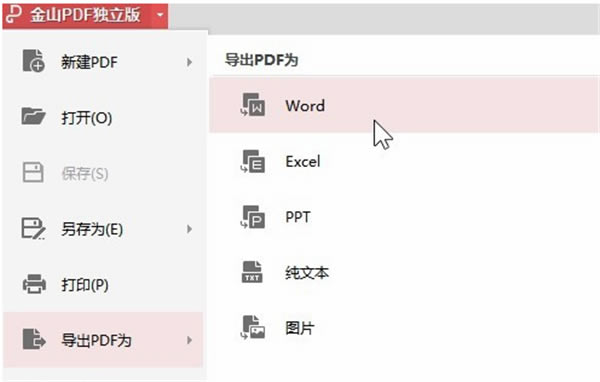
2.在上方菜单栏中选择pdf合并,然后点击添加文件。
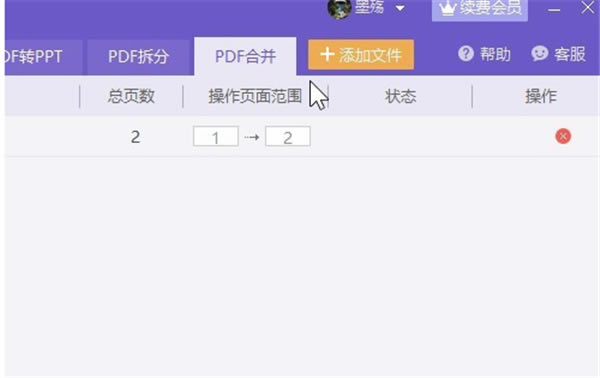
3.文件添加完成之后,点击页面右下角的开始合并,这样就可以把多个pdf文件合成为一个了。
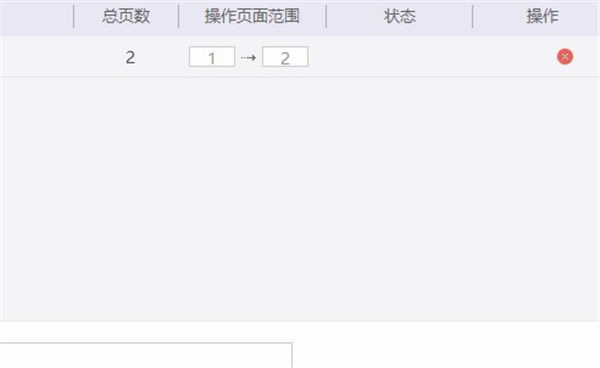
……
点击下载办公软件 >>本地高速下载
点击下载办公软件 >>百度网盘下载