【OneNote2020下载】OneNote2020免费版 v16.0 绿色特别版
软件介绍
OneNote2020特别版是一款功能强大的办公辅助软件,可以用于信息获取,支持多用户协作工具,并且多平台兼容,无论是台式笔记本还是平板,苹果或者微软系统,都可以使用这款软件并做到数据共享,让你可以轻松的创建编辑你的笔记。
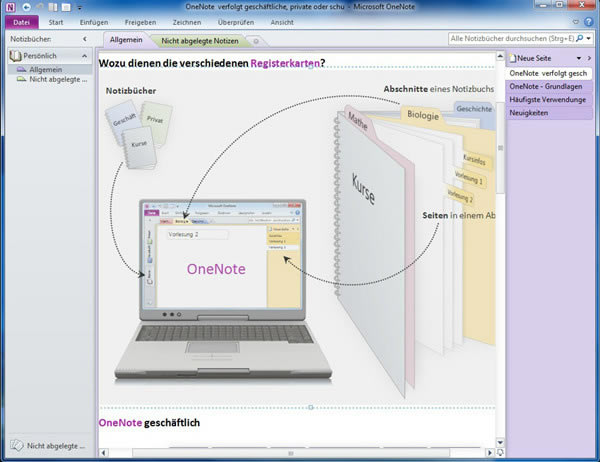
OneNote2020软件特色
1、无缝对接
当你正在处理其他工作,如:浏览网页、编辑Word文档或是ppt等,你都可以边记笔记边对比参考。使用OneNote的链接笔记功能还可帮你追踪记录新创意的来源哦。
2、信息归档
使用OneNote的信息归档功能可快速帮你记录的笔记进行分类整理,减少你整理笔记的时间。
3、即时获取信息
OneNote的搜索功能进行了升级,可根据你的搜索习惯进行分类排列。类型包括视频及其他嵌入对象。
4、多位置访问
没在家?没在公司?别担心,OneNote的多位置访问轻松解决这些问题,让你即使远离家及公司外出时也可轻松访问、编辑、整理你的笔记。
5、信息共享
OneNote还支持信息共享,让你整理的学习笔记分享给其他用户一起学习一起进步。
OneNote2020软件功能
1、在应用程序之间无缝工作
现在,您可以将 OneNote 置于屏幕一侧,使其通过 Windows Internet Explorer 在 Web 上搜索时、审阅 Word 中的文档时或制作 PowerPoint 幻灯片时,随时都可用于记笔记或参考。如果您需要记住创意的来源,使用“链接笔记”功能可以跟踪信息的来源。 应用程序之间无缝工作
2、发现组织信息的新方式
改进的导航栏提供的工具使您可以在笔记本之间轻松组织和跳转。还可以更好地使页组直观可见和展开页组以改进笔记结构和位置。
3、快速将信息归档到正确位置
通过消除事后重新组合信息的需要,OneNote 2020 可以节省您的时间。使用“快速归档”,您可以快速挑选笔记本,在从多个来源(包括文档、网页和电子邮件)插入笔记时将笔记发送到该笔记本。
4、掌握小组项目的变化
与共享笔记本上的多个用户一起工作时,新内容将突出显示。2突出显示使您可以清楚地看出自上次打开共享笔记本以来的新变化。版本控制功能提供了按日期和作者的版本历史记录。如果有人无意中删除或移动了内容,您可以随时查看修订记录和撤消更改。此外,处于联机状态时将自动合并和同步更改。掌握小组项目变化
5、即时获取信息
OneNote 2020 改进的搜索功能将过滤多种类型的内容,包括视频和其他嵌入对象。此外,新的排名系统可以沿用过去的选择,设置笔记、页、页标题和最近的挑选的优先次序,因此您可以快捷方便地获取信息。
猎取即时信息
6、在任何地方打开和使用笔记本
如果您可以从 Web2 或 Smartphone 编辑和审阅笔记,就可以方便地将笔记本带到任何地方,使用 OneNote 2010,您可以从多个位置和设备访问、编辑、共享和管理您的笔记。
Microsoft OneNote Web 应用程序— 将您的 Office 体验扩展到 Web 并享受全屏和高质量视图的笔记。当您离开办公室、家或学校时,创建然后联机存储笔记本,通过 Web 浏览器编辑工作,当编辑联机共享的笔记时,您甚至可以查看作者的更改和管理页面版本。
使用 OneNote 2020 增强的移动版本(特别适合您的 Smartphone)保持更新并在必要时立即采取措施。
7、在共享笔记本内轻松参考页和分区
使用 OneNote 2020 中的 wiki 链接,您可以轻松参考和浏览笔记本中的相关内容,例如笔记页、分区和分区组。将自动生成对新内容的链接,以便将每个使用同一笔记本的人自动指向正确位置。
8、对文本快速应用样式
设置文本基本样式的快捷键与 Word 2010 中所用的相同,可以节省时间。添加的新样式为您提供了建立和组织想法的更多格式选项。
快速应用样式
9、利用增强的用户体验完成更多工作
新增的 Microsoft Office Backstage 视图替换了传统的文件菜单,只需几次点击即可共享、打印和发布笔记。通过改进的功能区(OneNote 的新增项),您可以快速访问常用命令,创建自定义选项卡,个性化您的工作风格体验。
10、跨越沟通障碍
OneNote 2020 可帮助您在不同的语言间进行通信,4 翻译字词或短语,为屏幕提示、帮助内容和显示设置各自的语言设置。
OneNote2020使用方法
1、双击OneNote快捷方式,打开软件。如果您没有找到OneNote,您可以通过开始菜单找到软件。
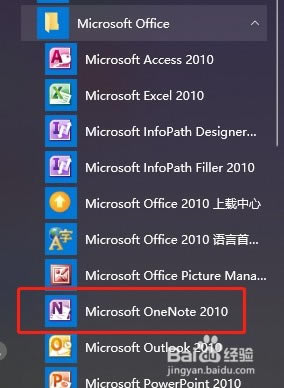
2、在OneNote的启动中提示新增功能就是随身携带笔。点击【关闭】。
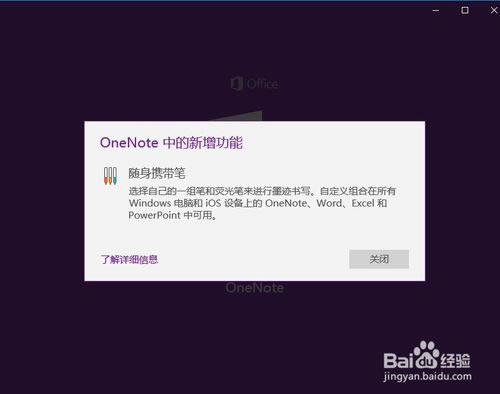
3、打开OneNote之后登陆自己的账户,也可以添加新的账户。注销账户等
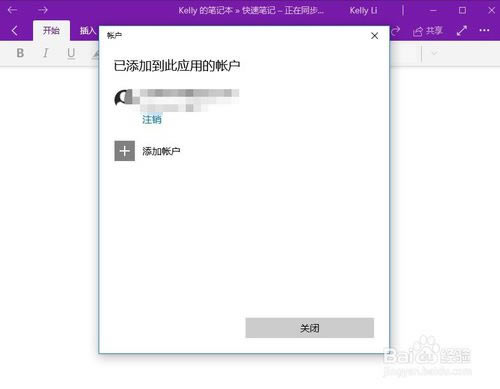
4、按MIN图标+N即可快速打开OneNote软件。
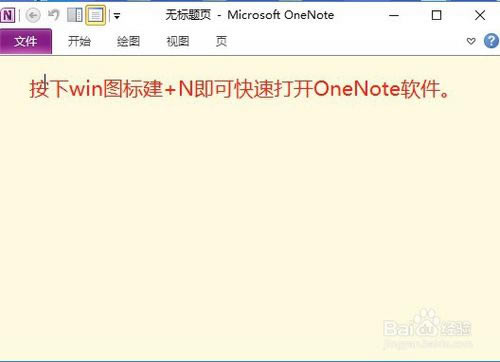
5、打开软件之后,在文件的右上边点击全屏。
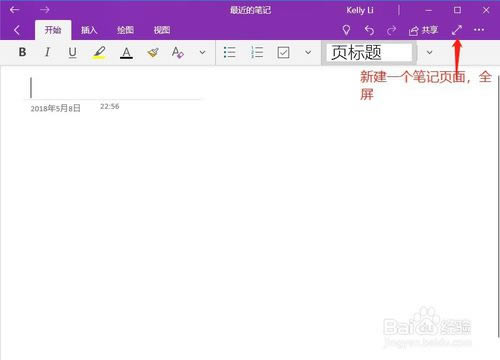
6、在文档的左边进去这里添加笔记。
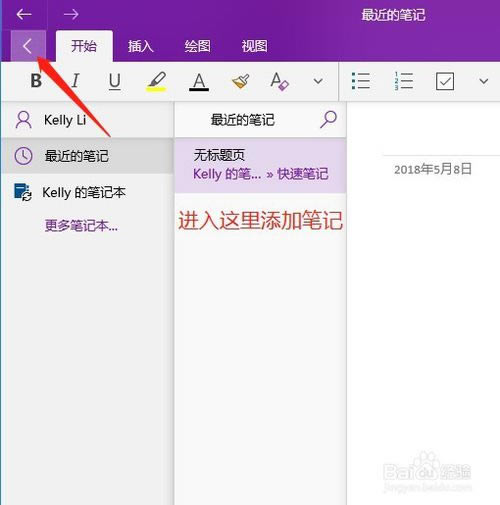
7、左下角有一个+可以添加新的笔记本。
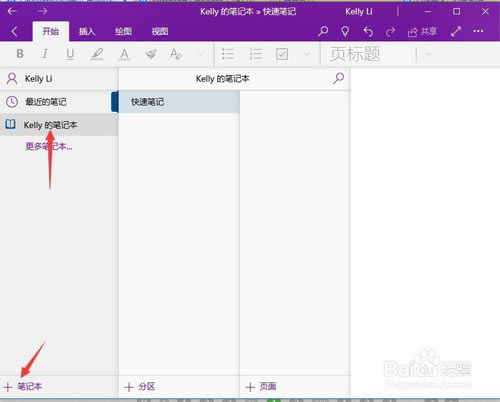
8、快速创建笔记之后可以在新笔记本这里修改笔记本的标题。
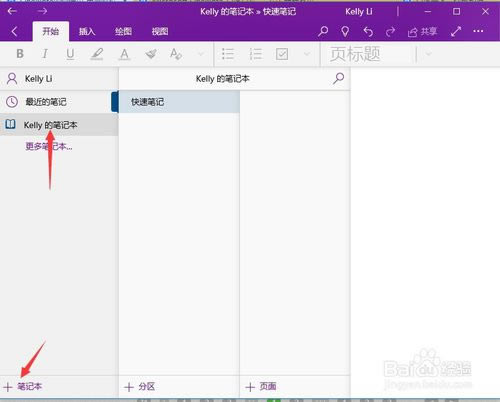
9、创建一个笔记本之后,然后再从笔记本下列创建明细,再从明细里再创建细节目录。
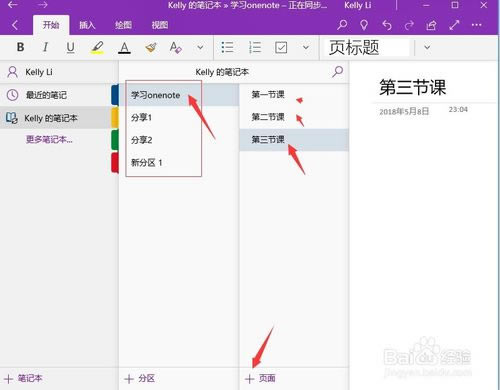
10、例如图就是我刚学会创建的笔记本目录。
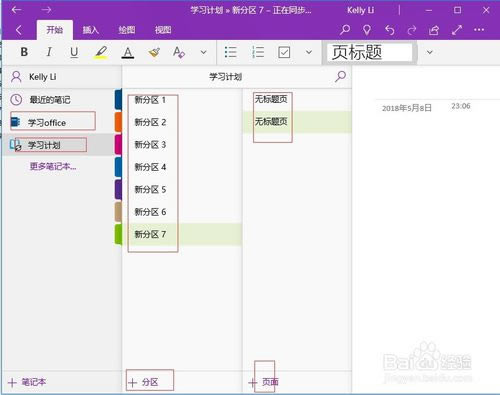
OneNote2020常见问题
onenote图片怎么转文字?
1、双击OneNote快捷方式,打开软件。如果您没有找到OneNote,您可以通过开始菜单找到软件。
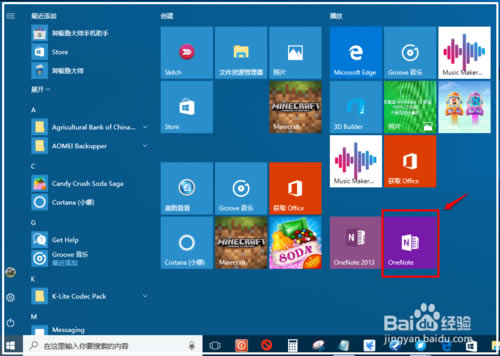
2、点击OneNote菜单栏中的【插入】,然后选择【图片】,选择您要转换的图片。
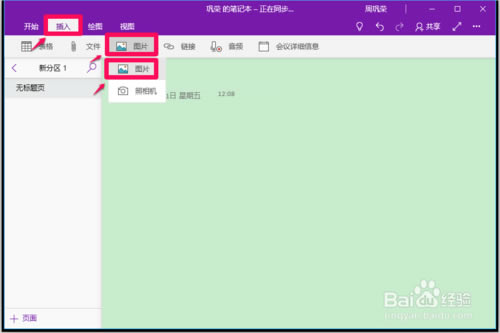
3、选取转换文字的图片后,等待10分钟左右(正在同步)
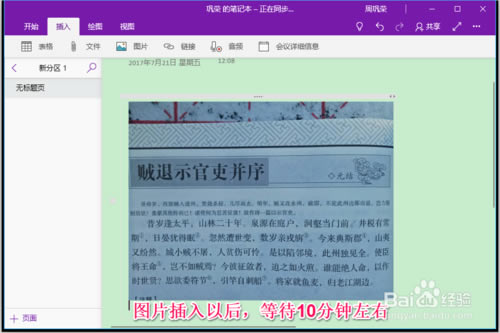
4、右键点击图片,在右键菜单中点击图片的【>】符号;
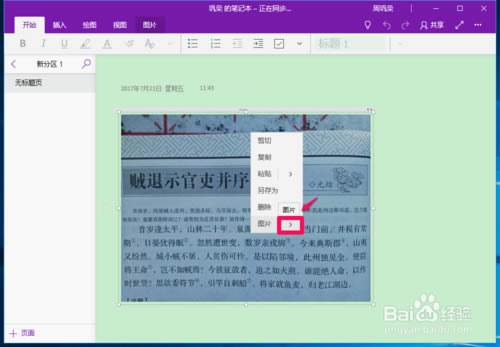
5、在展开的更多选项中点击【复制文本】。
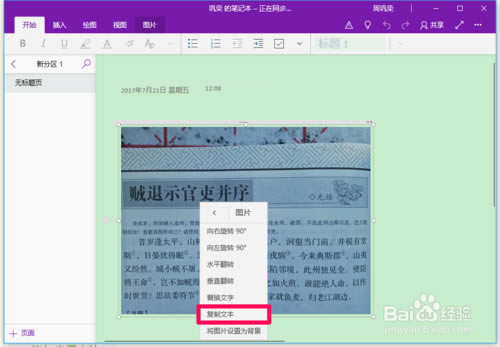
6、在OneNote空白处点击【粘贴】。
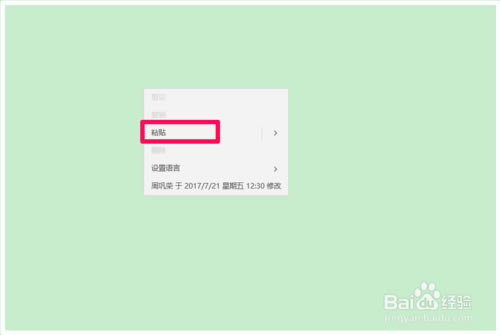
7、然后就可以粘贴出图片中的文字了。

8、您可以将文字粘贴到其他地方了。
OneNote2020安装方法
1、在本站下载OneNote后,双击.exe文件进入软件安装协议界面,您可以阅读协议中的内容,阅读完成后勾选【我接受...】然后点击【继续】。
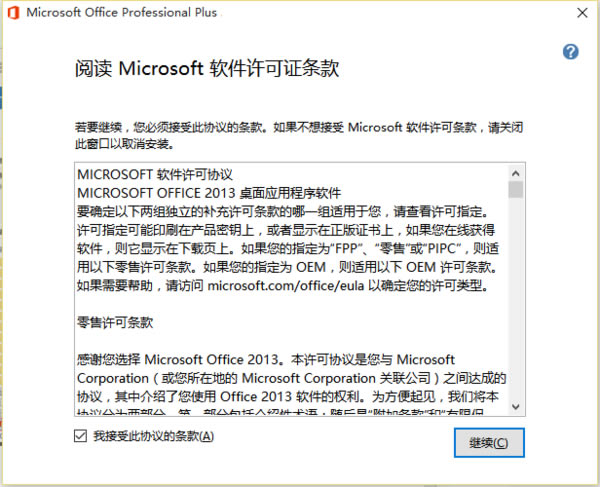
2、选择OneNote安装类型,自定义安装;您可以选择您软件安装位置和安装程序,立即安装:默认安装所有的功能。您可以根据您的实际情况自行选择,小编选择的是【自定义】安装。
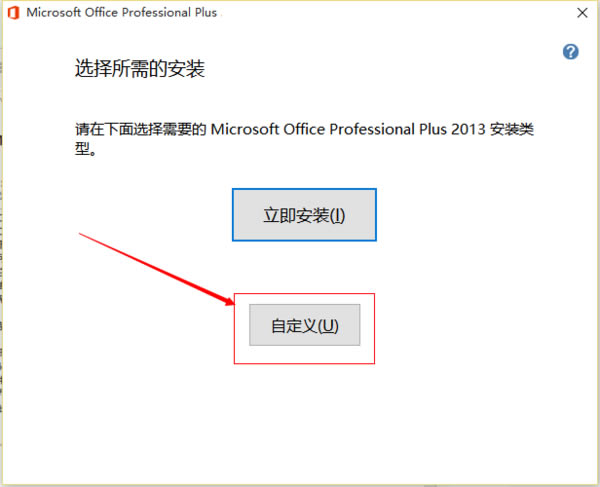
3、把不想安装的应用先点击红色箭头所指处再选择不可用便可以禁止安装该应用
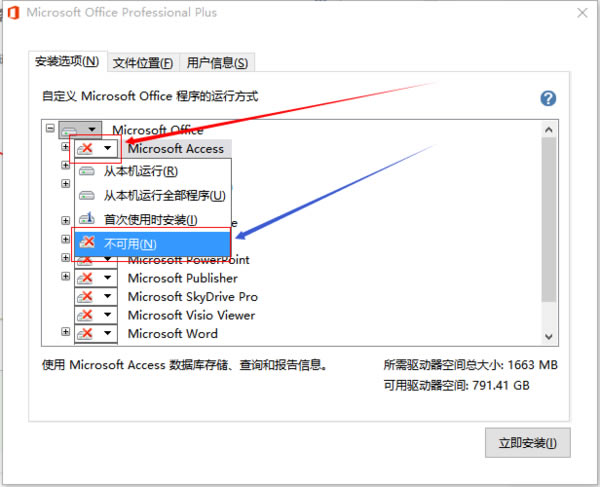
4、如果只安装onenote的话把除onenote外的应用全部设为不可用,点击【立即安装】。
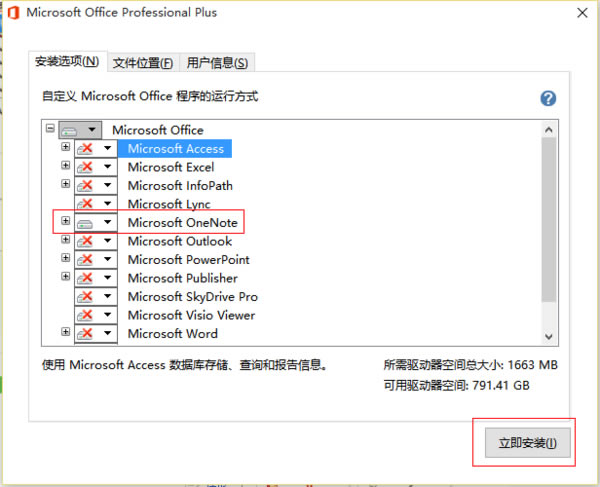
5、耐心等待OneNote安装完成就可以了。
……
点击下载办公软件 >>本地高速下载
点击下载办公软件 >>百度网盘下载