【EV录屏软件免费版下载】EV录屏官方电脑正式版 v4.1.1 永久免费版
软件介绍
EV录屏软件免费版是一款功能强大的视频录制工具,支持一键启动流媒体服务器,观众只需点击链接或是扫描二维码即可观看,让你可以在会议室或课堂、机房能快速分享桌面,帮助用户轻松的录制电脑屏幕,欢迎有需要的用户前来下载使用。
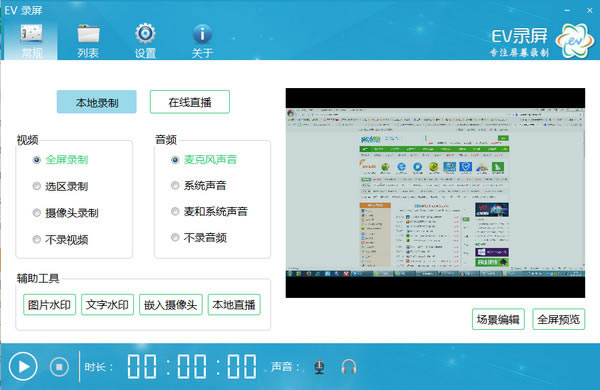
EV录屏软件软件功能
1、支持“自定义文字水印”和“自定义图片水印”
2、支持“录制存盘”和“直播分享”
3、支持“一键启动流媒体服务器”,让您在会议室或课堂、机房能快速分享桌面,观众只需点击链接或是扫描二维码即可观看!
4、支持“麦克风”音频录制,支持“声卡原声”高清录制
5、支持桌面“任意选区”录制与“全屏”录制
6、支持多路摄像头同时录制
7、自带直播助手,实时将观众消息呈现到桌面
8、支持“录制预览”
9、在Win7下,支持“窗口穿透”。对直播用户很有用,可以在预览直播的同时,隐藏LiveView自身窗体,避免“递归”录制
10、支持“录制预览”
11、支持自由的“插件管理”模式,用户可根据个人喜好,自由下载安装功能插件
EV录屏软件免费版使用方法
1、下载完毕ev录屏后安装运行,选择【本地录制】;
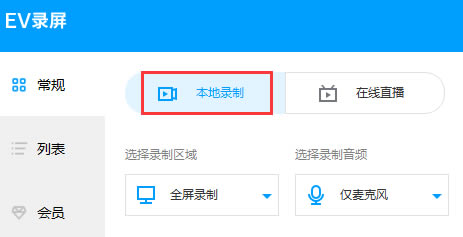
2、自行选择录制区域,目前提供四种不同的录制模式;
全屏录制:录制整个电脑桌面。
选区录制:录制自定义区域(录制完成后,要去除选区桌面虚线,只需再点击 全屏录制选项)。
摄像头录制:选择单录摄像头(添加时,如果添加摄像头失败,请尝试着去选择不同大小画面)
不录视频:录制时只有声音,没有画面。一般用于录制mp3格式。
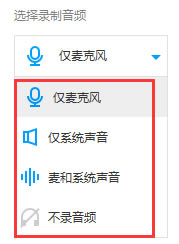
3、自行选择是否需要录制声音,同样有四种声音模式可供选择:
麦克风声音:声音来自外界,通过麦克风录入 。
系统声音:计算机系统本身播放的声音,xp系统不支持录制
麦和系统声音:麦克风和系统的声音同时录入到视频里,既有系统播放的声音也有通过麦克风录制的声音。
不录音频:录制时只有画面,没有声音。
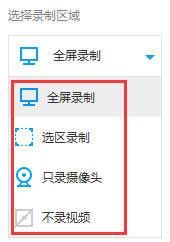
4、点击【开始】按钮或按Ctrl+F1(默认)开始录制;再点击【结束】按钮或按Ctrl+F2结束录制;在录制过程中如需暂停,点击【暂停】按钮,再次点击该按钮则继续录制。
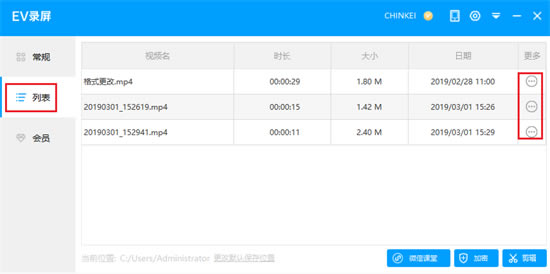
5、如需查看视频文件,请点击【列表】打开视频列表,双击视频文件即可播放视频;点击【更多】按钮打开保存目录查看文件;点‘文件位置’可快速定位到文件在电脑的哪个位置。
EV录屏软件免费版常见问题
Q1:怎么用EV录屏录制游戏视频?
答:游戏不论是在运行体积还是画面精良度上都与一般的视频有所区别,所以这导致游戏录制容易卡顿或干脆无法录制。通过以下两步,有可能能帮助游戏玩家记录精彩瞬间:
步骤 1 准备游戏
启动游戏,如果是全屏模式的游戏,需要在【游戏的系统设置】里面将【全屏模式】调整为【窗口模式】或者【无边框模式】。
步骤 2 选区录制
首先,要【下载EV录屏】,安装并运行。
然后,选择EV录屏的【本地录制】 ,选择【选区录制】并调整录制的画面大小刚好和游戏窗口一致,音频选择【系统声音】或者【麦和系统声音】。
步骤 3 开始录制
点击开始录制,通过快捷键【Ctrl+F2】(默认)可快速结束录制,点击列表即可查看录制视频。
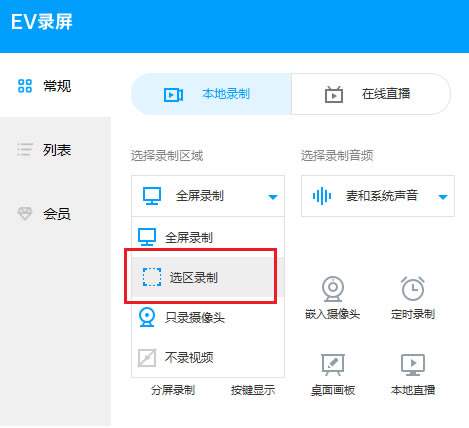
注:游戏由于画面精良,因此在录制时需要适当调整参数
帧率调整到20—30,具体数值根据自己游戏画面的变动设定,帧数越大画面越流畅,对cpu要求也高,录出来视频体积越大。
游戏里选择【无边框模式】,录屏里选择【选区录制】
录制格式里选择avi,避免意外断电等情况引起视频无法观看
Q2:如何定时录制?
定时录制属于免费功能,分为计划录制和固定时长录制两种。
定时录制:自定义设置好开始与结束录制的时间,让软件最小化,电脑别关机,则到开始时间EV录屏会自动录制桌面上出现的内容。
固定时长:设定好每个视频的时长,需要自己手动开始录制,无需担心录制超过时间,等到了设定的时间软件就会自己结束录制。
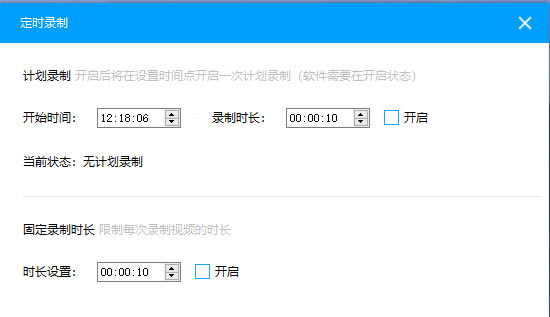
如上图所示,假如您的孩子在晚上8点开始进行网课学习,学习时长为45分钟以上两种方式均可使用:
1)采用计划录制:将开始时间设置为8点,将录制时长设为45分钟,将软件开启最小化到任务栏;
2)固定录制时长:将时长设置为45分钟,到8点的时候手动开始录制,则到8点45的时候软件自动结束录制。
EV录屏软件免费版安装方法
1、等待EV录屏软件免费下载完成,找到EV录屏.exe,左键双击进入安装页面。
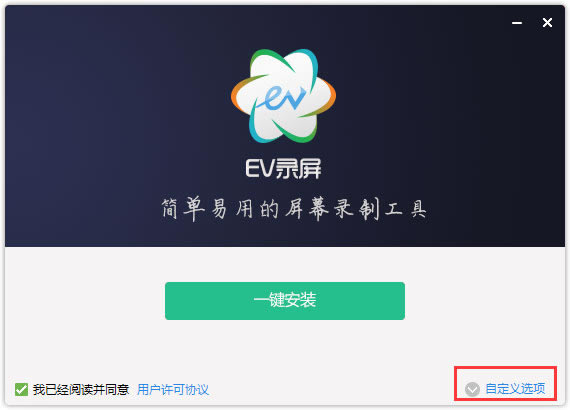
2、选择安装位置。点击图片中的1处,选择EV录屏软件的下载位置,之后选择一键安装。
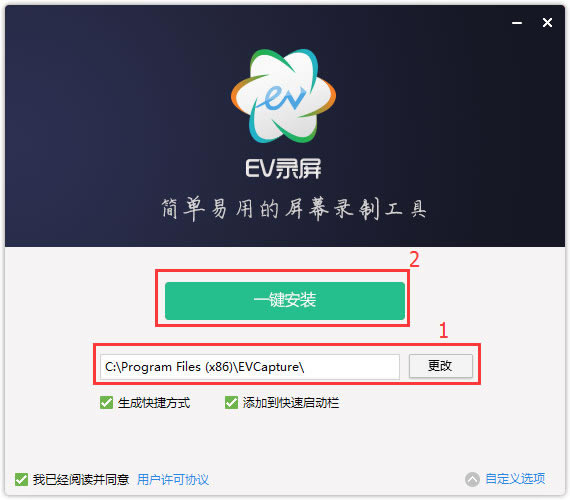
3、静等几分钟,您就看到下载完成的EV录屏软件了。
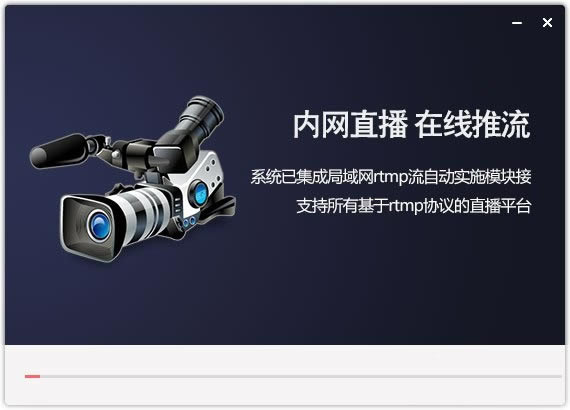
4、已经下载完毕,点击开始使用,尽情使用把。
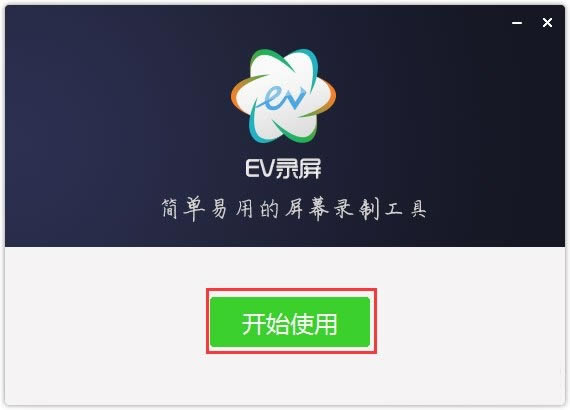
EV录屏软件更新日志
1、新增悬浮控制小球,让操作快速方便
2、优化系统托盘菜单
3、优化文字水印的设置
4、新增录制过中录制异常自动检测
5、优化选区录制,可随意拖动
6、新增GPU硬件加速编码和硬件采集模块
7、新增录制过程系统休眠控制
8、修复其它已知bug
……
点击下载办公软件 >>本地高速下载
点击下载办公软件 >>百度网盘下载