【XMind8 特别版下载】XMind8完美特别版 v0921 免费版(含update9更新)
软件介绍
XMind8 特别版是一款十分出众的思维导图软件,软件拥有结构图、树状图、逻辑图等等功能,能够将用户大脑中的各种想法以具体的图表形式进行展示,将想法具体化的呈现出来,方便后续的表达和理解,能够大大提升工作和学习上的效率,对于激发灵感和创意十分有用。
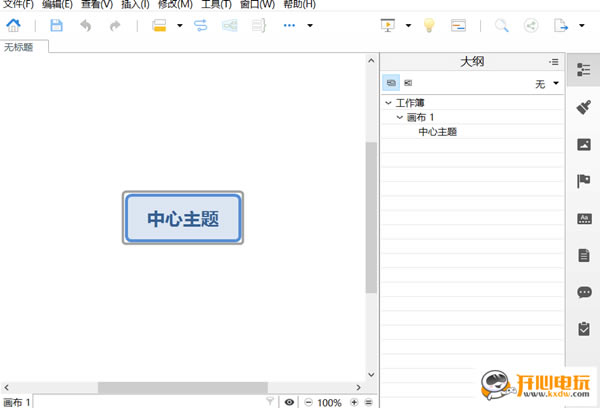
XMind8 特别版功能介绍
思维导图
生产力是重中之重
XMind 的思维导图结构包含一个中心主题,各主要分支从中心主题向外辐射开来。除了基本的思维导图结构外,XMind 还提供组织结构图,树状图,逻辑图等。这些结构帮助用户在不同的使用场景中发挥了重要作用。更为重要的是,所有的这些结构可以同时在一张思维导图中使用!
商务图表
商业精英获益良多
XMind 提供了四种独特的结构帮助商业精英释放压力和提高效率。鱼骨图帮助可视化地分析复杂的想法或事件之间的因果关系。矩阵图使得项目管理深入的比较分析成为可能。时间轴按时间顺序跟踪里程碑和时间表。组织结构图可轻松展示组织概览。
头脑风暴
所有的想法汇入你的思维导图
新的头脑风暴模式允许用户在创意工厂里按组分类灵感。由此你可通过评估,组织和连接这些想法发现更多线索,隐藏的解决方案随即跃然纸上。头脑风暴的全屏模式有助于建立一个无压力的场景,让你全心全意关注脑海中闪烁的思维火花。
演示模式
更好的演示体验
XMind 提供非常强大和有帮助的演示功能。遍历模式帮助你按主题顺序查看和演示你的想法。暗化的背景帮助你只关注到某个特定主题。
幻灯片演示
你的个人秀变得简单
XMind 新开发的基于幻灯片的演示模式使得创建,呈现和共享演示变得空前简单。只需选择目标主题,然后单击加号按钮,一张新的幻灯片就会自动被创建。XMind使得思维导图和演示和谐地集成在一个软件中。
甘特图
享受思维导图和甘特图两大好处
作为项目管理的极佳选择,XMind 可以轻松地将思维导图转换为甘特图。甘特图显示每个任务的开始日期,结束日期和进度。由于兼具美观的界面,流畅的互动性和优化的易用性,你甚至可在甘特图上完成任何复杂的操作。
耳目一新的工作区UI
让你的工作更有效率
XMind 8 给人耳目一新的感觉。只需简单的鼠标轻点,即可快捷地开启、关闭以及转换视图。新的界面可以大幅提升你的工作效率以及思维导图体验。
全新的剪贴画
装饰你的思维导图
酷炫的新剪贴画图库帮助你轻松装饰你的思维导图。为了可视化你的想法,我们在 XMind 8 中加入了 109 个新设计以及分组的剪贴画。通过使用我们全新的剪贴画,你可以做出更直观的思维导图。
全新实用的模板
节省你的时间
各种现有的十分有用的思维导图模板帮助你轻松使用XMind创建美观的思维导图。使用思维导图模板会帮助你节省大量的时间。最重要的是,所有的模板都是免费的!
与 Office / PDF 协作
交流变得简单易行
想要捕捉你头脑中的火花并在会议和报告中结构化地组织你的想法么?使用 XMind,你就可通过简单的点击使一切变得简单可行。你也可以立即将你的工作成果导出到Office/PDF。导出选项包括 Word,PowerPoint,Excel,PDF,RTF,HTML,纯文本,以及 PNG,JPEG,GIF,BMP,SVG 等。
保存到 Evernote
与笔记工具协作
将思维导图保存为 Evernote 笔记并进行分享,以便更方便地与其他人协作。你可以将你的思维导图以大图片,大纲文本,甚至是 .xmind 文件本身的格式保存到最流行的笔记工具。
主题和字体
美化你的思维导图
XMind 打包了 10 种优美的字体帮助你美化你的思维导图。我们的所有字体都是开源和跨平台的,这确保了你的思维导图在 Mac/Windows 上美观地显示。数十种新主题为大家带来难以置信的体验。你也可以使用高级风格编辑器设计自己的专属风格。
60,000+ 漂亮图标
创建更直观的思维导图
俗话说“一图胜千言”。一张正确的图使思维导图更加直观。XMind 使你可以直接从 iconfinder.com —— 世界上最大的图标库,搜索和拖动各种风格的超过 60,000 个图标到思维导图。
XMind8特别版工具箱
联系
联系是思维导图上任意两个主题之间用于显示特殊关系的自定义连接线。你可以使用不同的形状,颜色来表达特定的意思,或者直接在联系线上添加文字描述。
外框
外框是围绕主题的封闭区域。当你想强调某些内容,或告诉读者某些特殊概念,外框可以将这些主题框在一起。我们也为外框提供多种样式。
概要
在思维导图中,概要用于为选中主题添加概要摘要。像其它主题一样,概要主题可以更改样式,并添加自己的子主题。
图标
图标广泛用于思维导图中并发挥着重要作用。它用于表达特殊含义,如优先级,项目进度,风险,感觉等。
标签
标签是附加在主题上的纯文本标签,通常用于简单的注释和分类。一个主题可以有多个标签。
备注
备注是用于注释主题的富文本。你可以轻松创建新备注和格式化现有备注。
批注
你可以在 XMind 文件中发送你的灵感给同事或朋友,问询他们的意见。在 XMind 中他们可以添加评论,而无需直接进行直接的内容修改。
标注
标注是插入附加文本的好方法。在 XMind 中,标注不仅仅是一个形状,而且还是主题的一个附属部分。你也可以给标注添加子主题。
信息卡
XMind 直观并且独特地显示详细信息,你可选择显示或隐藏每个主题下方信息卡包含的的标签,备注,超链接和任务信息。
XMind8特别版更多功能
联系
联系是思维导图上任意两个主题之间用于显示特殊关系的自定义连接线。你可以使用不同的形状,颜色来表达特定的意思,或者直接在联系线上添加文字描述。
外框
外框是围绕主题的封闭区域。当你想强调某些内容,或告诉读者某些特殊概念,外框可以将这些主题框在一起。我们也为外框提供多种样式。
概要
在思维导图中,概要用于为选中主题添加概要摘要。像其它主题一样,概要主题可以更改样式,并添加自己的子主题。
图标
图标广泛用于思维导图中并发挥着重要作用。它用于表达特殊含义,如优先级,项目进度,风险,感觉等。
标签
标签是附加在主题上的纯文本标签,通常用于简单的注释和分类。一个主题可以有多个标签。
备注
备注是用于注释主题的富文本。你可以轻松创建新备注和格式化现有备注。
批注
你可以在 XMind 文件中发送你的灵感给同事或朋友,问询他们的意见。在 XMind 中他们可以添加评论,而无需直接进行直接的内容修改。
标注
标注是插入附加文本的好方法。在 XMind 中,标注不仅仅是一个形状,而且还是主题的一个附属部分。你也可以给标注添加子主题。
信息卡
XMind 直观并且独特地显示详细信息,你可选择显示或隐藏每个主题下方信息卡包含的的标签,备注,超链接和任务信息。
使用教程
XMind8特别版怎么画流程图?
1、开启「分支自由布局」和「主题层叠」
为了能自由拖动主题,并避免主题之间粘连,在绘制流程图时让自由主题们乖乖听话,首先非常必要的一步是在 XMind: ZEN 的画布栏中的高级布局内开启「分支自由布局」和「主题层叠」。
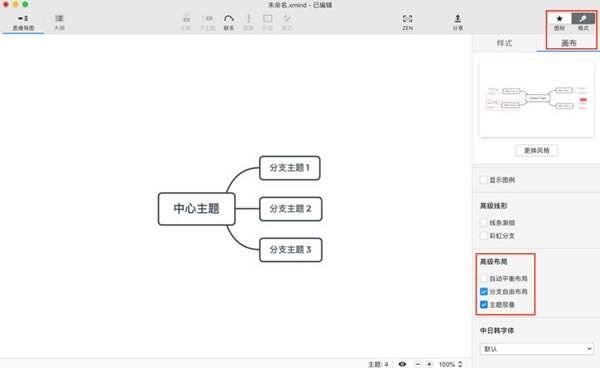
2、用「自由主题」或「联系」功能添加流程
新建导图后,开始进行流程图的绘制。在添加流程时,常规的操作方法是双击空白处添加「自由主题」,并在主题间添加「联系」。
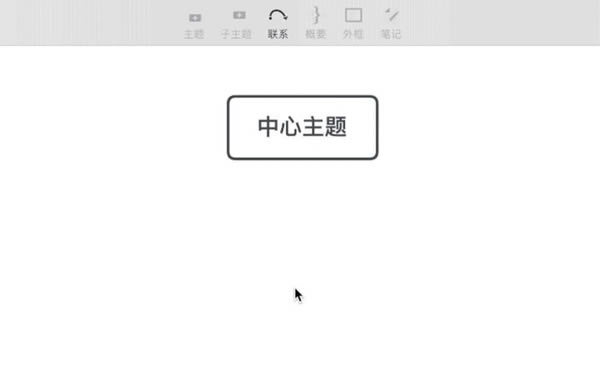
但更便捷的方式是直接用「联系」功能添加自由主题。选中主题,点击工具栏中的「联系」,再点击空白处,即可添加「自由主题」。如果你熟练掌握快捷键,也可以直接快捷键组合 Command+Shift+L/Control+Shift+L 并点击空白处进行添加。
在添加流程的过程中可以边进行文字的输入,选中主题直接输入文字或者点击空格键开始文字的输入。重复以上步骤,直至完成流程的绘制。
3、对齐自由主题并更改「联系」的样式
流程绘制完成之后我们已经绘制出了大致的流程图,但弯曲的「联系」和没有对齐的「自由主题」看起来有点别扭。这时候,你可以按住 Command/Control 并多选想要对齐的「自由主题」,右键即可唤出对齐选项。
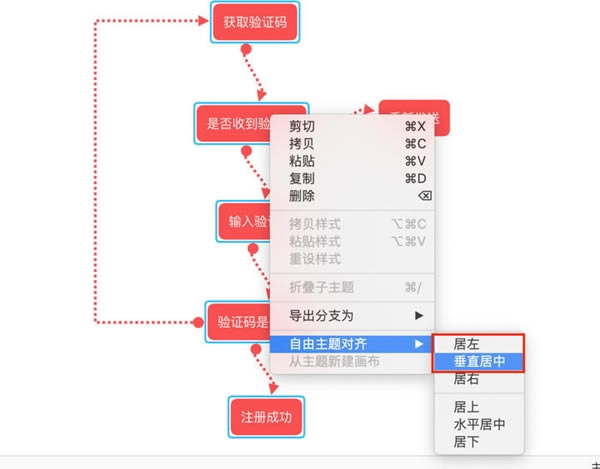
按住 Command/Control 并多选想要调整的「联系」,在格式面板中即可批量进行修改,可以修改为直线或者 Z 形线。
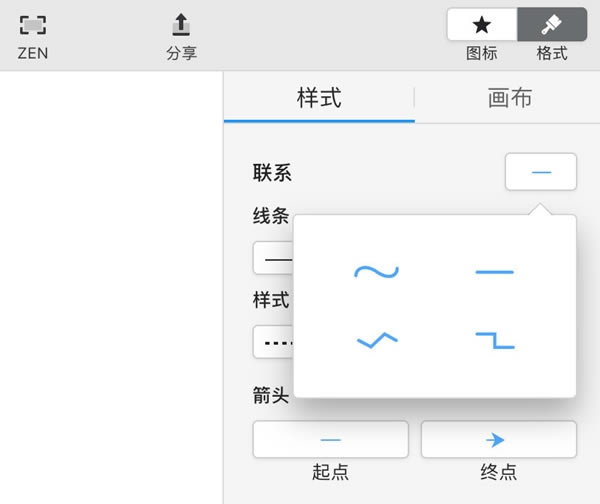
4、在联系上添加注释/判断
是非判断是流程图很重要的一部分,这步可以在绘制流程的过程中就进行添加,也可以调整完「联系」之后再进行添加。
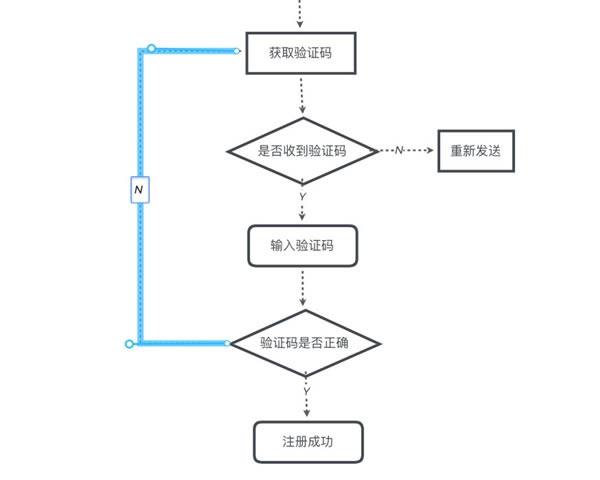
在「联系」上添加文字非常简单,点击「联系」,键入文字即可。
5、修改主题形状和线条样式
如果你绘制的流程图对于主题的形状有一定要求,比如说判断用菱形等,可以选中主题,并在样式中更改主题的形状。如果你对主题填充的颜色和联系线条的颜色有追求,也可以在样式中进行更改。
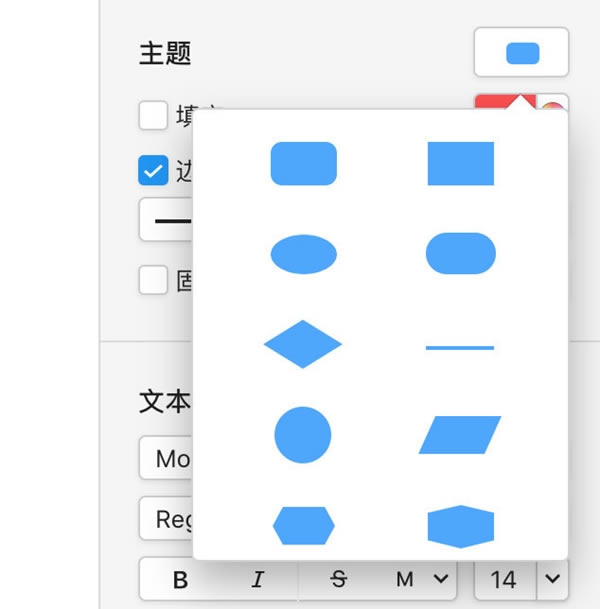
这时候一张简单的流程图就绘制好了。
XMind8怎么换行?
在XMind8版本中CTRL+ENTER和SHIFT + ENTER 都可以实现换行
XMind8怎么插入图片?
首先,你需要选中想要插入图片的主题。
接着右键点击它,选择“插入”中的“插入图片来自文件”。
接着选择图片后点击“打开”就可以插入一张图片了。
此外你可以直接使用快捷键复制粘贴进入,也可以从其它窗口中拖动到里面,也是非常方便的。
而右侧的插入图片按钮主要是插入剪贴画。
最上方的菜单栏中的“插入”按钮中也可以“插入图片来自文件”。
XMind8怎么修改字体?
首先选中你想要修改文字的主题、标注等。
接着找到右侧的“格式”按钮,点击它。
接着点击如图所示的选择字体大小。
接着你可以在下拉菜单里面选择一个字体大小。
此外如果现有的字体大小不能满足需求你也可以在这里直接输入字体大小。
XMind8怎么解决乱码?
1、创建一个新的思维导图,点击XMind工具—提取风格,对每一个主,子主题的字体进行修改,然后保存。这样就存储了一个新的自定义模板,它的默认字体就是你设置的字体。使用自定义模板,就不会出现乱码的情况。如果你想继续使用这个软件,这是目前最好的解决方法。
2、找到XMind的安装位置,使用我的电脑功能搜索功能找到“themes.xml”这个文件。用记事本打开,按ctrl+H修改所有的font-family="***"为 font-family="Microsoft YaHei"
3、点击画布ctrl+A(全选),然后在右侧更改格式,更改字体。比较麻烦,写一个就要更改一次。
4、重装系统,完全可以解决这个问题。
5、放弃XMind使用其他思维导图软件
XMind8怎么改变样式?
打开XMind8
点击新建空白图,新标签页页面如下
选中中心主题文本
点击右侧格式(像刷子的图标)
选择我的样式
在下拉面板中选中样式即可,如选择第三个
这时,样式已成功被修改了
安装教程
1、在本页面XMind8 特别版文件包,解压缩并运行安装,选择自定义安装
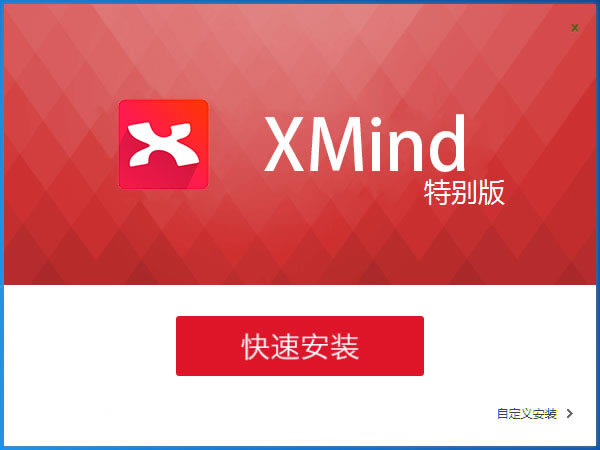
2、选择软件安装位置,将下方不要的勾选自行去掉
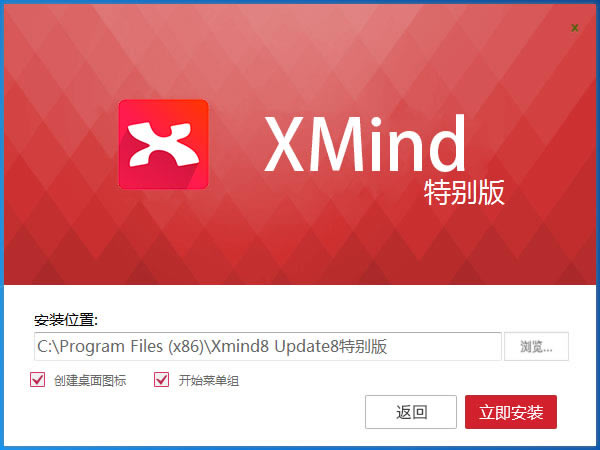
3、正在安装中,请稍等一会
4、安装成功,点击立即体验
5、运行即可
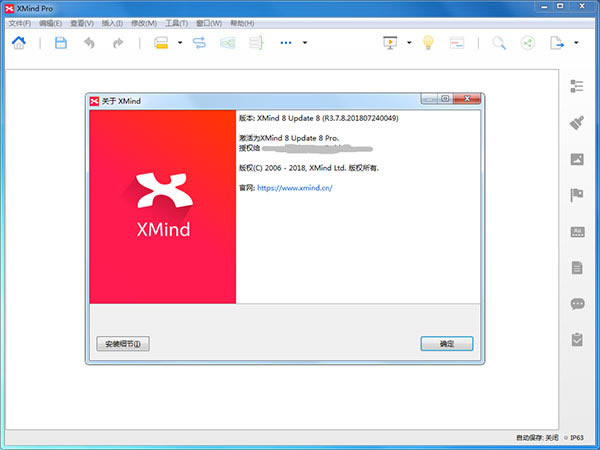
……
点击下载办公软件 >>本地高速下载
点击下载办公软件 >>百度网盘下载