【Outlook电脑正式版下载】Outlook邮箱 v2020 高级版
软件介绍
Outlook电脑版是专业易用的多功能商务办公类邮箱工具,能够为你提供收发电子邮件、管理联系人信息、记日记、安排日程、分配任务等多样化的功能,同时还可以结合更加专业的系统设置与更多的扩展功能,以让你的工作效率大大提高。
Outlook不仅是广受用户所熟悉的邮件客户端,同时也是微软Office办公软件套装的组件之一,能够全面支持Microsoft办公三件套,使用户能够高效管理自己的电子邮件账号,并帮助用户更好的进行通信,完成各种任务。
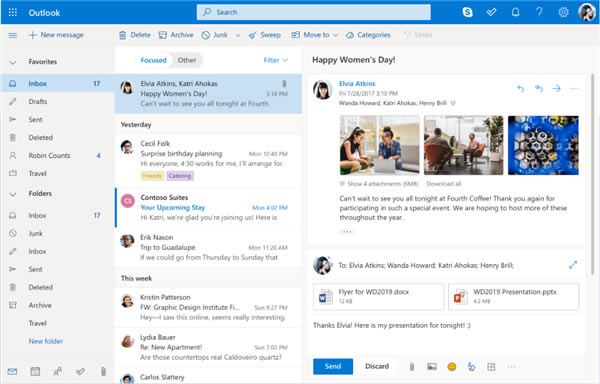
Outlook电脑版特色
1、让你的生活有条不紊
Outlook 的电子邮件和日历工具可帮助你进行通信,掌控最重要的事宜,并出色地完成任务。
2、专心处理重要事宜
Outlook 会将最重要的电子邮件优先放入重点收件箱。
同时也会保存其他不太重要的内容,你可以在需要时进行查看。
3、掌控你的旅行
Outlook 会自动将旅行和飞行路线从电子邮件添加到日历。你可以在需要时快速找到这些重要的旅行计划。
4、与 Office 轻松协作
可从收件箱编辑 Office 文件并可从 OneDrive、Google Drive、Dropbox 和 Box 附加文件。共享文档前所未有地轻松。
5、随身携带 Outlook
获得最佳的移动电子邮件体验。无需在不同的应用间进行切换,即可管理 Outlook.com、Gmail、Yahoo!邮件和其他电子邮件帐户。
6、通过工作伙伴应用和服务完成更多任务
可连接到你喜爱的应用和服务,其中包括 Facebook、Drobox、PayPal、Uber、Boomerang 等。使用 Outlook,可寻找饭菜可口的餐厅、组织骑行、广泛交友以及进行其他更多活动。
7、除电子邮件外还可通过 Skype 进行对话
Outlook 内置 Skype。可轻松在电子邮件与Skype 聊天和视频通话之间进行切换,而不用退出收件箱。
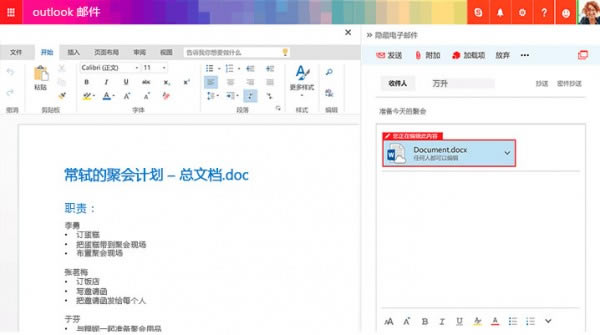
Outlook电脑版功能
1、Outlook微软邮箱邮件列表的变化。其中一个变化就是使邮箱地址中名字更加突出。不管用户是选择经典的Date视图还是时尚的Conversations视图,都会发现每封邮件的上方都有显著的名字。邮件列表不再一次显示很多的邮件,每封邮件之间的间距加大了。在邮件列表中还有一个新的在线预览,随时预览新邮件可以让您保持与时俱进。另外,在邮件列表中添加删除键,用户不用先选定邮件再进行删除。
2、Outlook微软邮箱操作栏右侧还出现一个新的菜单,名为Touch Actions。微软表示这个菜单在操作栏右侧,可以方便用户用手指快速地执行常用操作,如回复、删除、标记和标记为未读。
3、Outlook微软邮箱将支持Exchange Active Sync。Outlook采用了新的Exchange Active Sync(EAS)协议,该协议已经成为智能手机和其它手机设备上的黄金标准。 EAS将支持同步邮件、日历、通讯录账户中的任务。那些从Outlook客户端升级至Outlook的用户的Hotmail账户也将自动采用EAS协议。
4、回执功能
如果我们发出的邮件有回执要求,对方即可作出相应的答复。这就类似于我们寄发了挂号信,要收信人看信并签字画押后再寄回回执。只要收到回执,就说明自己的邮件已经送达并且对方已经看到了。
5、内置插件
My Voice Email for Outlook 是Outlook的一个内置插件,它可以让你在Outlook 2000,Outlook XP and Outlook 2003中录制和发送音频信息。
Outlook设置方法
一、在本站下载安装好Microsoft Outlook,然后打开运行它,首先会进入欢迎页,点击“下一步”;
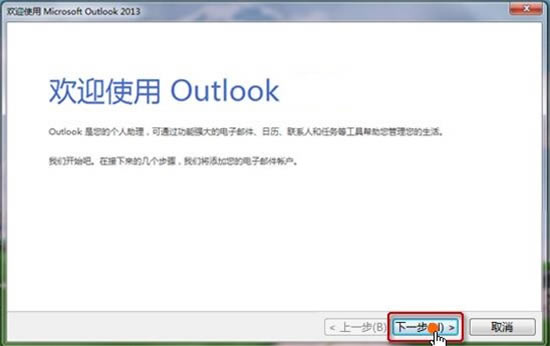
二、弹出“添加电子邮件账户”的对话框,如下图所示,这里我们选择“是”(将outlook设置为连接到某个电子邮件账户),点击“下一步”;
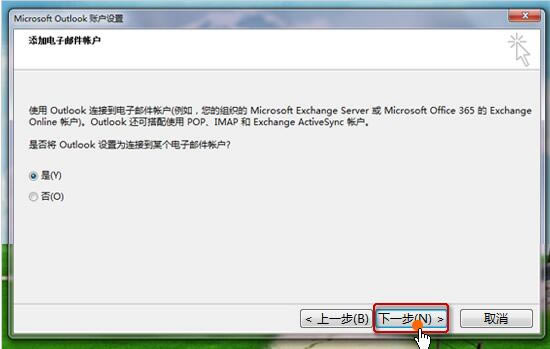
三、接着就会来到这个“自动账户设置”界面,按图所示在这里输入“姓名”“邮箱地址”“密码”,并选择“手动配置服务器设置或其他服务器类型”,点击“下一步”;我们先来输入我们自己电子邮箱账户,如图中1所示:
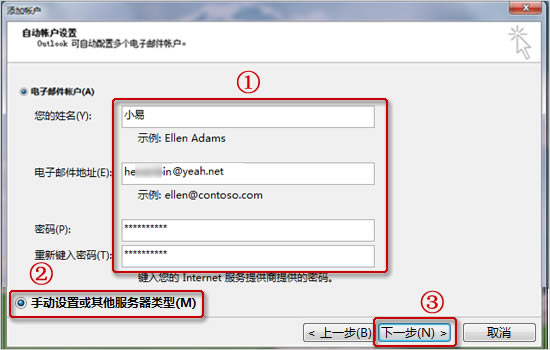
四、接着在点击“手动设置或其它服务器类型”来设置一下:选中“POP或IMAP(P)”选项,点击“下一步”;
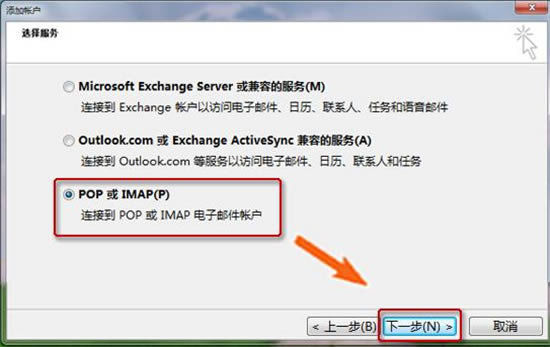
五、按页面提示填写帐户信息:
1、帐户类型选择: pop3 或 imap
2、接收邮件服务器: pop.yeah.net 或 imap.yeah.net
3、发送邮件服务器: smtp.yeah.net
4、用户名: 使用系统默认(即不带后缀的@yeah.net)
5、填写完毕后,点击“其他设置”;
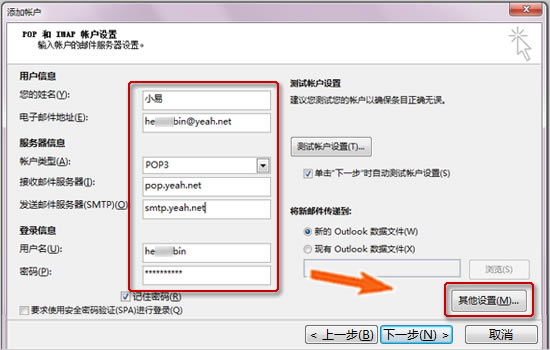
六、点击“其他设置”后会弹出“internet 电子邮件设置”对话框,在这里我们点击上方“发送服务器”选项卡,在它打开的界面中勾选“我的发送服务器(SMTP)要求验证”,并点击“确定”;
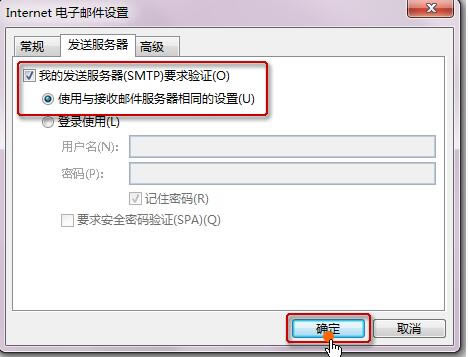
七、前两步设置完成后,然后再返回刚才的对话框,点击“下一步”;
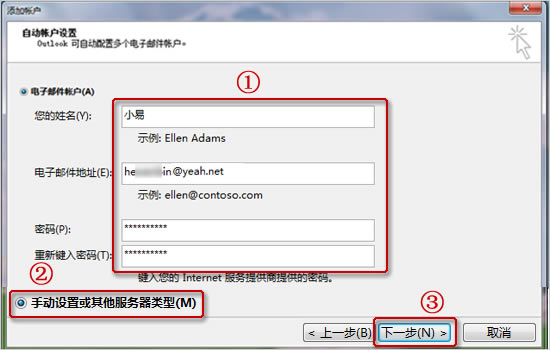
八、最后会弹出一个“测试帐户设置对话框”,如果出现下图情况,这时就说明您的设置成功了,然后就可以使用outlook软件了!!
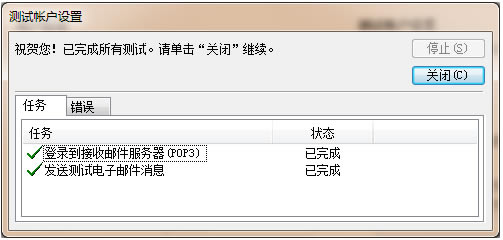
Outlook添加新账户
1、首先打开outlook,再点击outlook菜单栏上的“bai文件”选项,可du以看到主界面右侧有一个“添加账户”的选项。
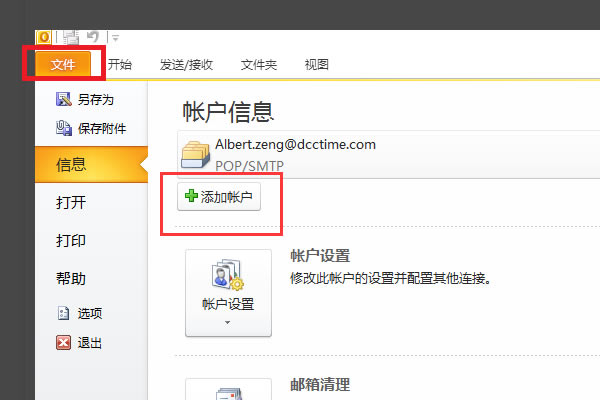
2、点击“添加账户”,进入其设置界面,这里有三大选项,选择“手动设置服务器设置或其他服务器类型”。
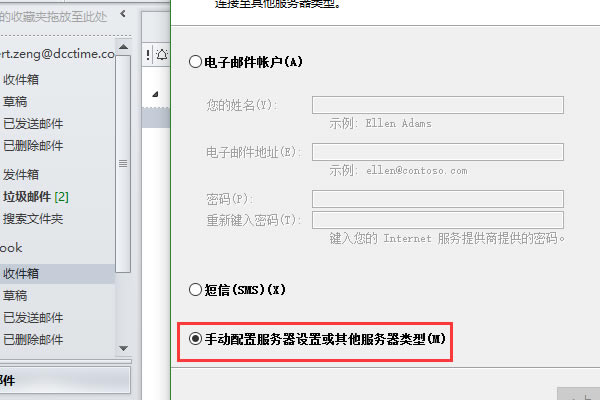
3、然后进入“选择服务”的界面,再继续点击下一步,进入“Internet电子邮件设置”界面。
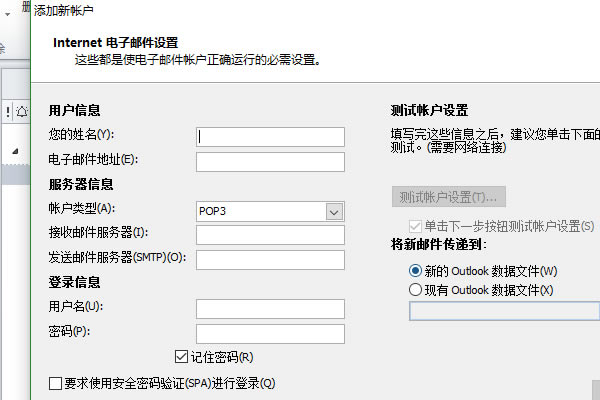
4、在用户信息处,将姓名和电子邮件地址填入,然后在服务器信息处,填上账户类型和接收服务器的信息,包括下面的登录密码再单击下一步。
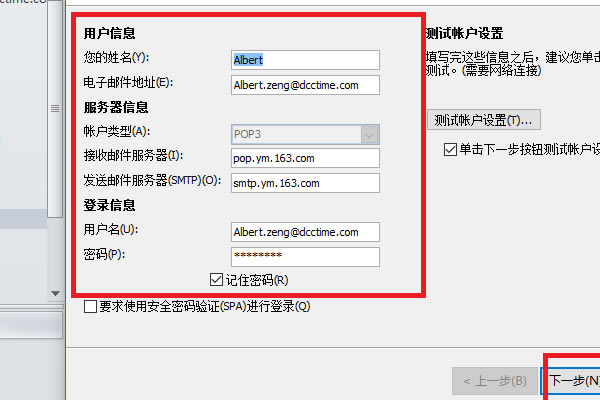
5、再点击右侧的“其他设置”,进入其设置界面,选择“发送服务器”选项,再勾选要求验证。
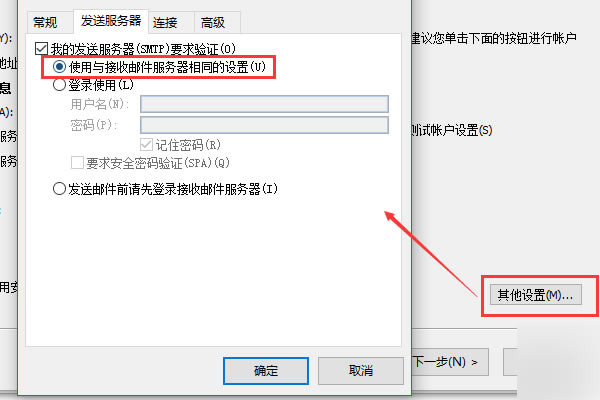
6、最后点击“测试用户设置”即可成功在outlook内再添加一个新账户。
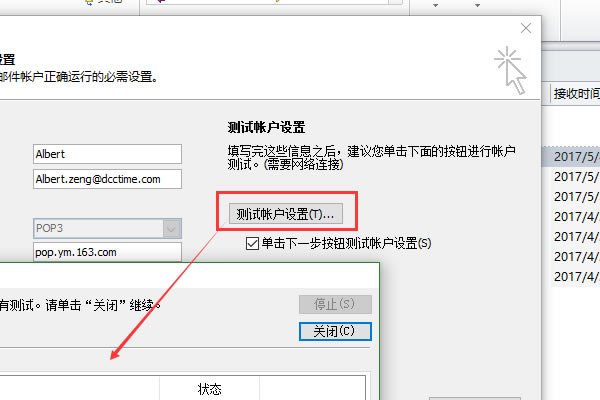
Outlook设置邮件签名方法
1、首先我们先打开下载安装好的Outlook邮箱,进入到主界面后,如下图所示,我们点击新建电子邮件选项,然后进入新建邮件界面。
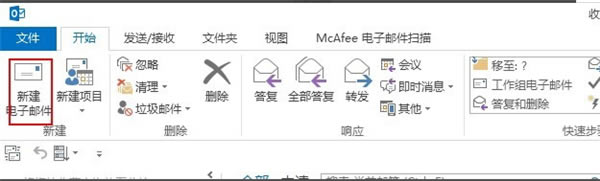
2、在新建邮件界面,点击outlook邮箱点击“签名”选项,我们点击后在下拉的回复、新邮件、签名三个选项中点击签名,进入下一步。
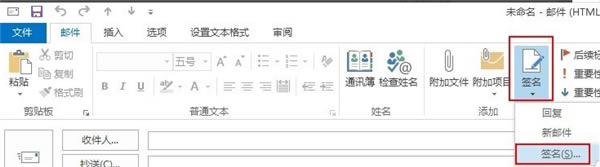
3、进入到签名和信纸界面,如下图所示,你可以设置回复和新邮件两个选项,然后就可以编辑签名的字体、格式、颜色、大小等,如果有规定的签名你可以直接复制粘贴进来,设置完成后我们点击保存就可以了。
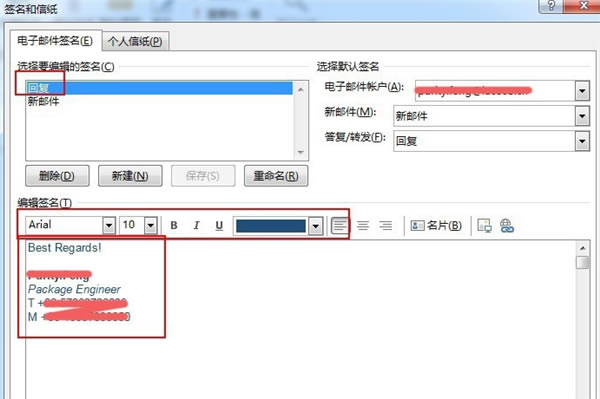
4、保存outlook邮箱签名后,我们在新建邮件和回复界面都可以看到自己设置的签名了,是不是很简单呢,赶紧来下载使用用吧。
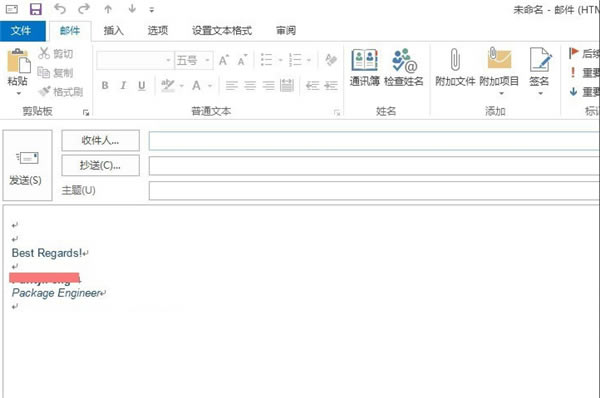
常见问题
一、怎样才能把创建Outlook便签的快捷方式放到Windows桌面上?
只需在快捷方式启动Outllook的命令中加上参数/c ipm.stickynote。首先要找到Outlook.exe的具体路径,利用Windows开始菜单上的搜索功能,找到Outlook.exe,然后把搜索窗口中的Outlook.exe拖到桌面创建快捷方式。右击该快捷方式,选择菜单“属性”,在“目标”中为Outlook启动命令添加上述参数,必要时还可以设置快捷组合键以及修改图标。
第二种方式是把便签模板保存到桌面上。在Outlook中,新建一个空白便签,选择便签编辑窗口左上角的图标按钮,选择菜单“另存为”,把保存位置设置为桌面,保存类型设置为“Outlook模板”,再设置模板文件名,例如“新建便签.oft”,最后点击“保存”。以后,点击桌面上的“新建便签”模板,即可在不启动Outlook主程序的情况下创建新便签。
二、如何为任意email加上简短的说明,并在视图中显示该说明?我不想修改邮件的主题。
Outlook的邮件标志功能很适合用来完成该任务。在Outlook文件夹视图中,右击邮件,选择菜单“后续标志”,然后在“后续标志”对话框的“标志”输入框中,输入说明文字,例如“需要仔细阅读”。对于这类说明性文字,你不必使用其他Outllook内建的标志处理功能,一般也不必指定到期时间。对于已经打开的邮件,点击工具栏上的“后续标志”按钮可加入说明文字。
为邮件加上说明文字之后,现在还要让它在视图中直接显示出来,这就需要修改默认的视图设置。首先右击视图的列标题,选择“字段选择器”,把字段选择器对话框中的“后续标志”拖到视图的列标题上,放到合适的位置即可。
三、怎样才能把一个按钮加入到Outlook工具栏,点击时打开指定的Web页面?
Office XP和Office 2000的工具栏按钮,包括Outlook的工具栏按钮,远比你想象的要强大。它们可用来打开指定的Web页面和文件。设置步骤如下:
选择菜单“视图/工具栏/自定义”。
从“命令”选项卡把任意一个命令拖到工具栏上。
右击刚才拖过来的按钮,从菜单选择“分配超链接/打开”。
输入Web页面的地址,点击“确定”。
再次点击工具栏上的自定义按钮,修改该按钮的各种属性,如名称、图标等。
关闭“自定义”对话框。
点击自定义按钮将在浏览器中打开指定的Web页面(不是在Outlook中)。
……
点击下载办公软件 >>本地高速下载
点击下载办公软件 >>百度网盘下载