【PowerPoint官方正式版下载】PowerPoint最新版 v2021 官方正式版
软件介绍
PowerPoint官方版是一款由微软官方推出的PPT演示文稿制作工具,软件界面简洁明晰、操作方便快捷。用户可以通过这款软件制作工作汇报、企业宣传、产品推介、婚礼庆典、项目竞标、管理咨询、教育培训等相关内容的PPT文件,让介绍说明变得更加简单,方便,特别实用。
PowerPoint官方版软件内置了强大的视频插入、flash动画插入、Word文本插入等方式,用户可以根据自己的需求在PPT演示文稿制作的过程中进行适当的插入,帮助用户设计制作出最好的演示文稿,让演示说明变得更容易理解,使用起来非常方便。
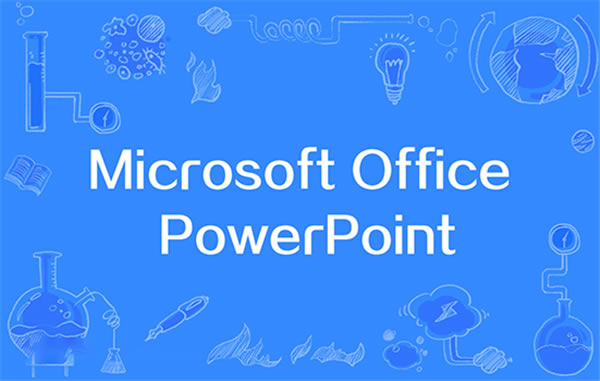
PowerPoint官方版软件特色
1、PowerPoint 移动应用
借助专为手机和平板电脑设计的直观触控体验,随时随地查看、编辑或创建具有冲击力的演示文稿。通过各种设备在云中访问演示文稿。使用 PowerPoint 移动应用,让 Office 随你而动
2、让演示文稿更上一个档次
像专业人士般进行设计 — 只需几秒钟
PowerPoint 设计器有关 PowerPoint 设计器要求的工具提示只需简单两步,即可帮助最大限度地增强演示文稿的视觉冲击力,从而获得高质量的自定义演示文稿。添加一张图像,然后挑选最喜欢的内容,即可搞定。
单击一下,实现电影动作
平滑切换有关平滑切换的要求的工具提示几乎毫不费力、轻松创建流畅动作,赋予你的影像生命。只需复制要同时变换的幻灯片,再根据所希望的动画方式移动对象,然后单击“平滑”
3、自信演示
吸引受众
缩放可让你的演示文档生动起来,其带有一个交互式的总结幻灯片,可使在演示文档中进行导航变得轻松有趣。在演示文档中按观众给出的顺序从单个幻灯片放大和缩小章节或幻灯片。关于功能可用性的工具提示
保持专注
使用 Office 2016 中的演示者视图查看和排练演示文稿。在向第二个屏幕放映演示文稿时,演示者视图将播放你的当前幻灯片、演讲者备注和下一张幻灯片
保持掌控
借助自动扩展,在向第二个屏幕放映演示文稿时,幻灯片将自动在相应屏幕上显示。无需为设置和设备而烦心
4、团队作业,导向成功
首先同步
默认情况下,你的演示文稿将在线保存在 OneDrive、OneDrive for Business 或 SharePoint 上。关于在线共享的要求的工具提示因此在向所有人发送指向 PowerPoint 文件的链接,以及在查看和编辑权限时,他们都将具有最新版本
同步作业
无论使用的是 PowerPoint 桌面版还是 PowerPoint Online,都可与你的团队同时在同一演示文稿上共同创作。你和你的团队可进行编辑和更改你的文档,且 PowerPoint 2016 中改进后的版本历史记录可让你查看或返回到较早草稿。关于功能可用性的工具提示
保持同步
通过手机、平板电脑或 PC/Mac,在当前讨论的幻灯片的旁边添加和回复评论。回复者对所有人可见
5、协同处理共享项目
Office Online 结合了常用的 Office 功能和实时共同创作功能,使工作和学校中的团队可协同处理共享的文档、演示文稿和电子表格
6、快速开始设计
借助模板展示样式和专业水平,同时节省时间。浏览超过 40 个类别中的 PowerPoint 模板
7、联系专家
查看新增功能,获取经典提示和编辑人员技巧,帮助你像专家一样创建、编辑和完善文档
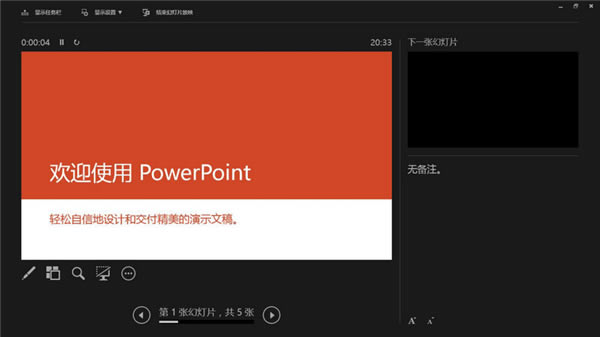
PowerPoint官方版软件功能
1、更多漂亮模板选择
在进入PowerPoint2013的时,它会自动向您提供多种方式来选择模板、主题、最近的演示文稿、较旧的演示文稿或空白演示文稿来启动下一个演示文稿,而不是直接打开空白演示文稿。
2、主题变体
主题现在提供了一组变体,例如不同的调色板和字体系列。此外,PowerPoint2013提供了新的宽屏主题以及标准大小。从启动屏幕或“设计”选项卡选择一个主题和变体。
3、均匀地排列和隔开对象
无需目测您的幻灯片上的对象以查看它们是否已对齐。当您的对象(例如图片、形状等等)距离较近且均匀时,智能参考线会自动显示,并告诉您对象的间隔均匀。
4、动作路径改进
现在,当您创建动作路径时,PowerPoint会向您显示您的对象的结束位置。您的原始对象始终存在,而“虚影”图像会随着路径一起移动到终点。
5、合并常见形状
选择您的幻灯片上的两个或更多常见形状,并进行组合以创建新的形状和图标。
6、新的取色器,可实现颜色匹配
您可以从屏幕上的对象中捕获颜色,然后将其应用于任何形状。取色器为您执行匹配工作。
7、触控设备上的PowerPoint
现在几乎可在任何设备(包括 Windows 8 PC)上与PowerPoint进行交互。使用典型的触控手势,您可以在幻灯片上轻扫、点击、滚动、缩放和平移,真正地感受演示文稿。
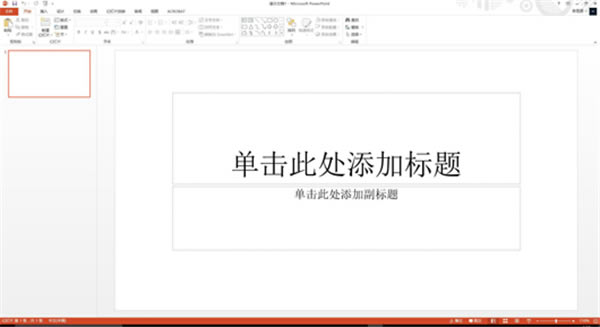
PowerPoint官方版使用方法
一、powerpoint如何制作幻灯片?
1、运行打开powerpoint,然后选择幻灯片模板或是自己设计。小编这里一模板为例,先选择幻灯片模板。
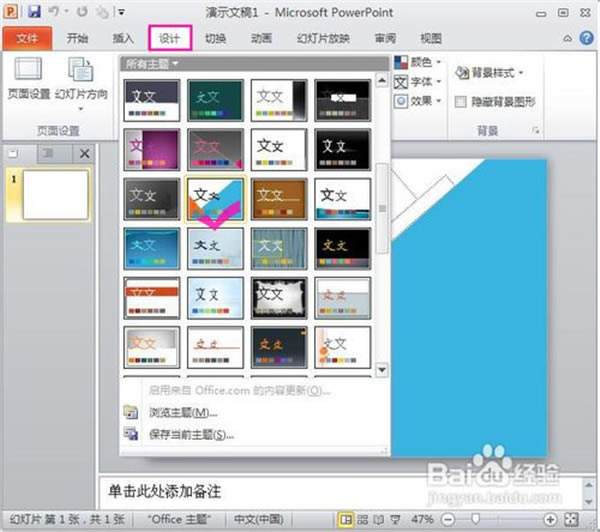
2、选择图片、文本框、媒体等功能添加自己需要的信息。
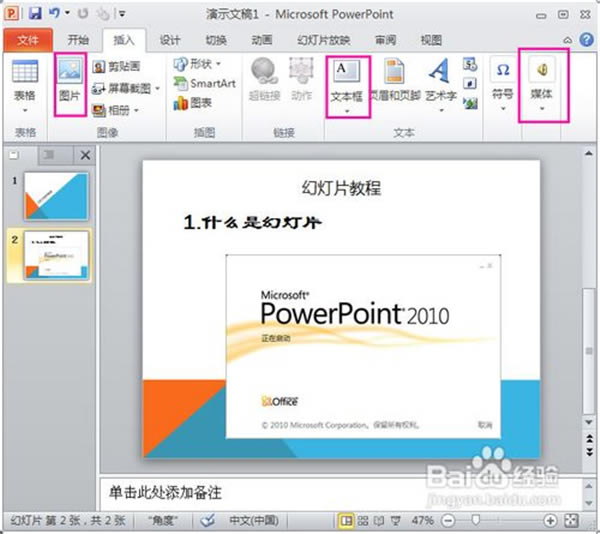
3、给每项需要添加效果的元素增添动画效果。选择你需要添加的动画并添加需要的效果。后边几个模板依次添加需要的元素并给对应的每个项目添加需要的动画效果即可。
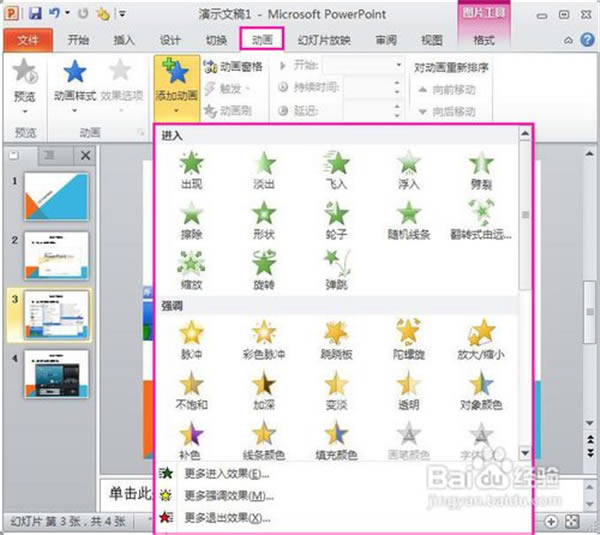
4、全部完成后我们就可以选择【幻灯片放映】预览制作的效果了。
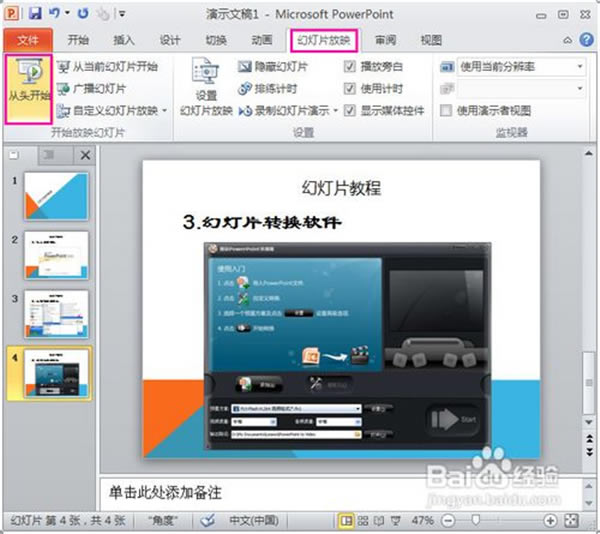
5、如果你想自动播放幻灯片请选择【切换】——【设置自动切换片时间】
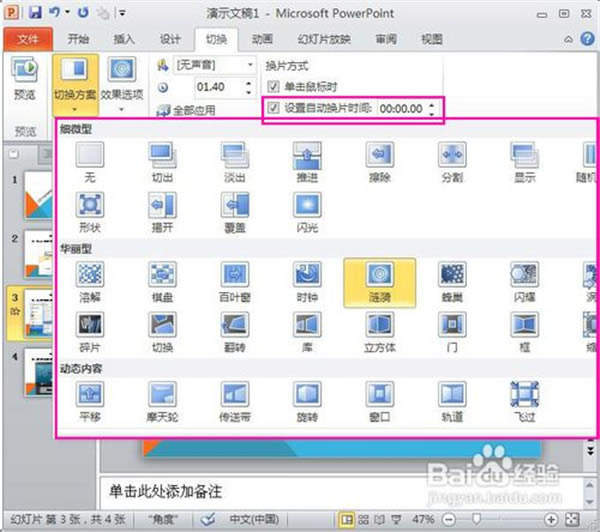
6、最后,我们选择保存制作好的幻灯片,选择【文件】——【另存为】或是【保存】
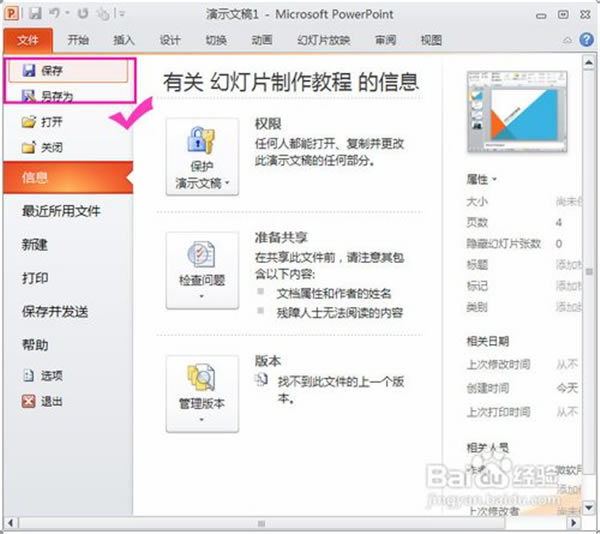
二、如何在PPT中设置语言功能呢?
1、请运行打开powerpoint,然后选择【审阅】——【语言】
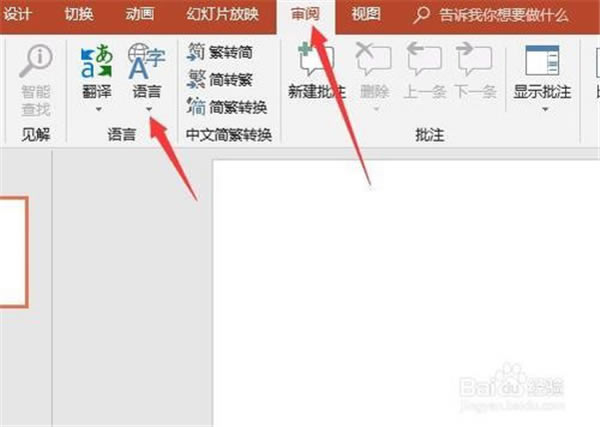
2、选择【语言首选项】
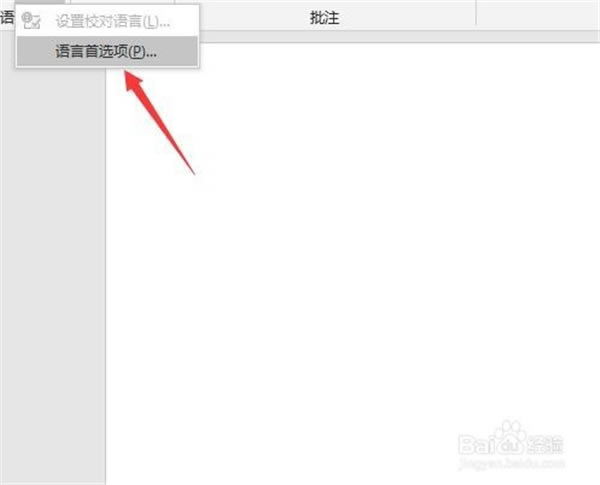
3、选择你需要的语言,或是选择【添加其他编辑语言】
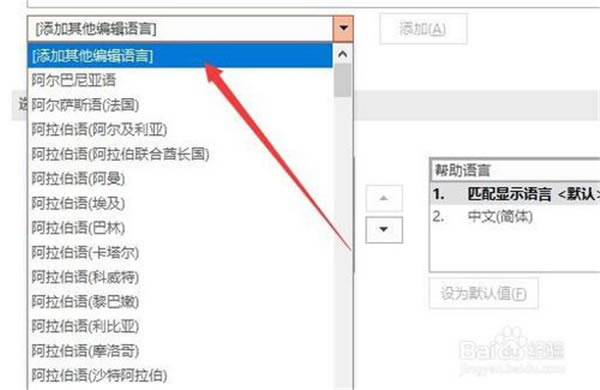
PowerPoint官方版常见问题
PowerPoint怎么添加自定义动画 ?
1、打开您要编辑的PPT文件,打开文件后,点击菜单栏的【动画】菜单
2、选择您要添加动画的对象。
3、点击动画菜单下的【添加动画】选择,选择您要添加的动画就可以了。
PowerPoint中如何设置倒计时?
1、如果您想在PPT中设置倒计时。打开PPT2010软件,打开如那件后,点击菜单栏的【插入】选择【图形】,在弹出的下拉中选择图形中选择“椭圆”,然后按shift键画圆形。
2、画出圆形后,点击鼠标右键,在弹出的选择中选择【设置图形格式】,然后在圆形中间输入你要倒计时开始的时间。
3、输入完成后,选中整个圆形,点击菜单栏的【动画】选项,选择【添加动画】,选择进入动画为“出现”——选择退出动画为“消失”。
5、设置动画开始时间,选择上一个动画之后,延迟0.5秒。
6、然后进行复制粘贴圆形,记得修改圆形中的数字,修改每一个图形的动画效果就可以了。
7、选择5个圆形的对齐方式,点击菜单栏的的【格式】选择对齐方式【左右居中】和【上下居中】。
8、然后5个图形合为一个,点击右下的播放按钮,就可看到5-1的倒计时效果了。
……
点击下载办公软件 >>本地高速下载
点击下载办公软件 >>百度网盘下载