【Acrobat DC特别版】Adobe Acrobat PRO DC中文特别版下载 v2021 网盘资源分享
Acrobat DC特别版是一款十分好用的在线PDF编辑软件,一款能够在这里轻松实现最简单的PDF修改,是由Adobe全新推出并且升级的软件,在这里让你的PDF编辑阅读更方便。Acrobat PRO DC特别版有着丰富的功能,用户可以在这里一站式创建、合并、组织、编辑等等,轻松完成PDF的制作。
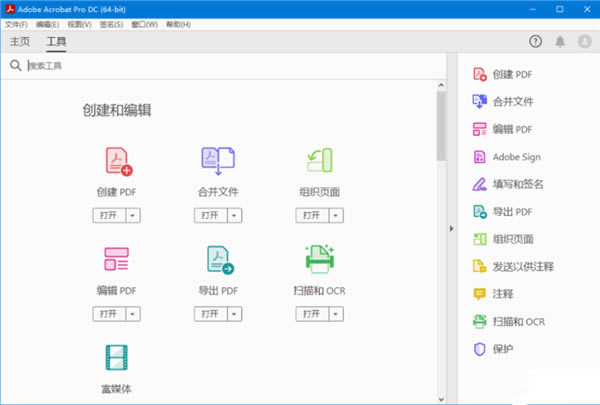
Acrobat PRO DC中文特别版支持水印签名设定,用户可以在这里轻松制作自己的专属水印签名,一键添加,让你的PDF文件能够轻松完成制作。
Acrobat DC特别版特色
1、转换或扫描到PDF
使用adobe acrobat X可以将包括纸质文档、电子邮件、照片、电子表格、网站、Adobe Flash Player兼容视频等在内的多种内容转换为或扫描至PDF。
从可以打印的任何应用程序创建 PDF 文档,包括从 Microsoft Word、Excel、powerpoint、outlook、Publisher 和 Access 以及 firefox 和 Lotus Notes 一键转换,不必退出创作应用程序。
2、导出和编辑PDF文件
HTML 至 PDF
在 Internet Explorer 或 Firefox 中单击即可将网页捕获为 PDF 文件,并将所有链接保持原样。也可以只选择所需内容,转换部分网页。
PDF 至 Word
将 PDF 文件另存为 Word 文档,并且格式和布局的保留更完好。表格、图像、甚至多列文本的相对位置,以及页面、段落和字体属性得以保留。
PDF 至 Excel
将 PDF 文档数据转换为 Excel 文件格式,加快内容重用。甚至可以选择 PDF 页面的一部分,将它导出为一个可编辑格式。
Acrobat DC怎么压缩pdf
1.首先打开软件,我们在软件界面的左上角点击“文件”选项,其下方会出现一个下拉框,我们在下拉框中选择“打开”选项将需要压缩的PDF文件添加到软件中。
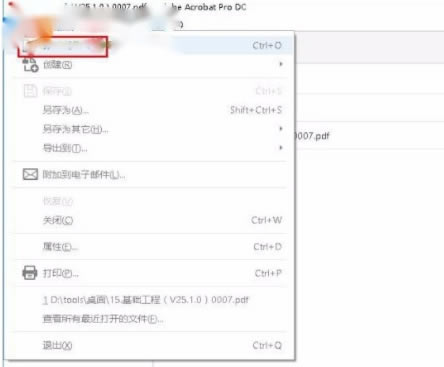
2.接着我们在界面左上方点击“工具”菜单,下方就会出现一个工具列表,我们在列表中找到“优化PDF”并点击。
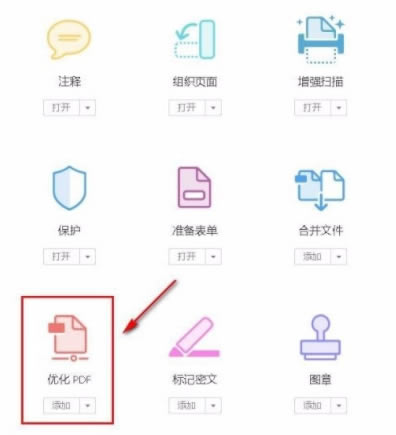
3.然后进入到优化PDF界面,我们在界面上方找到“减少文件大小”选项,点击该选项即可。
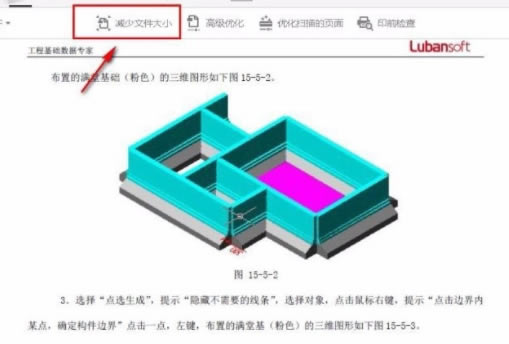
4.紧接着界面上就会弹出一个减少文件大小的窗口,我们在窗口中点击“兼容于”选项后面的下拉框,并在下拉框中选择兼容版本,版本越高,压缩力度越大。
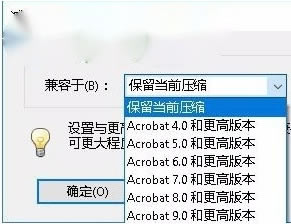
5.设置好兼容版本后,我们在窗口底部找到“应用到多个文件”选项,点击该选项就可以成功压缩PDF文件。
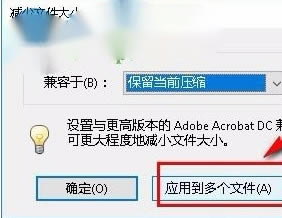
Acrobat DC和xi哪个好
pro XI 意思就是第11版acrobat专业版,
DC 全称是Adobe Acrobat Pro DC+年代,比如DC2019,
DC版是XI版的升级版,
XI的界面风格像Word2003一样,是这个系列风格的最后一版,
再之后升级到以DC命名的版本,则界面风格大变,跟Word2007与2003的风格差异一样.
但其实他们的功能都是差不多的,新的DC版更是有许多新功能.
现在安装的话,用最新的DC2019最好,网上也有特别
如果不喜欢这个界面风格,用pro XI版也行,基本功能都完成够用,不用纠结
Acrobat DC使用说明
如何旋转 PDF 中的页面
您可以在文档中旋转全部或选定的页面。旋转基于 90° 增量。您可以使用页面缩略图窗格中的旋转工具,或使用旋转选项来旋转页面(如下所述)。
在 Acrobat DC 中打开 PDF,然后选择工具 > 组织页面,或从右侧窗格中选择组织页面。
“组织页面”工具集将显示在辅助工具栏中。

在辅助工具栏中,指定要应用旋转的页面范围。
您可以选择偶数页、奇数页、横向页面、纵向页面或所有页面,或者您可以输入希望对其执行该项操作的页码。
在指定页面范围后,对于“方向”,可选择逆时针 90 度 或顺时针 90 度 。
此外,您还可以对特定页面应用页面旋转,方法是单击页面缩略图视图中显示的逆时针旋转按钮或顺时针旋转按钮。
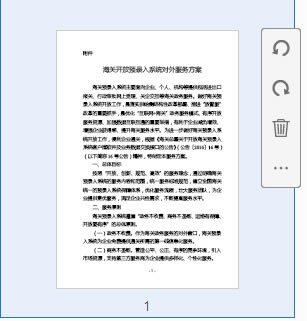
注意:
要临时更改页面视图,请选择“视图”>“旋转视图”>“顺时针”或“逆时针”。您下次打开 PDF 时会恢复原始页面方向。
如何提取 PDF 中的页面
提取是指把 PDF 中选定的页面重新用在其他 PDF 中的过程。提取的页面不仅包括内容,也包括与原始页面内容相关的所有的表单域、注释和链接。
您可以将提取的页面留在原始文档中,或在提取过程中将它们删除-与熟悉的剪切粘贴或复制粘贴过程相似,但是在页面级别上。
注意:
任何与页面相关的书签或文章线索将不被提取。
在 Acrobat DC 中打开 PDF,然后选择工具 > 组织页面,或从右侧窗格中选择组织页面。
“组织页面”工具集将显示在辅助工具栏中。
在辅助工具栏中,单击提取。
辅助工具栏的下方会出现一个新的工具栏,其中包括特定于“提取”操作的命令。

请指定要提取的页面范围。
您可以选择偶数页、奇数页、横向页面、纵向页面或所有页面,或者您可以输入希望对其执行该项操作的页码。
在新工具栏中,请在单击提取之前,执行以下一项或多项操作:
要从原始文档中删除提取的页面,请选择“在提取后删除页面”。
要为每个提取的页面分别创建单页 PDF,请选择“提取页面为单独文件”。
要将原始页面留在文档中并创建包括所有提取页面的单个 PDF,请取消选择这两个复选框。
提取的页面将放入新文档。
注意:
PDF 文档的创建者可以设置安全性以禁止提取页面。要查看文档的安全性设置,请选择文件 > 属性,然后选择安全性标签。
提取 PDF 中的随机页面
您还可以从 Acrobat 左侧导航窗格的页面缩略图中选择和提取不连续的页面。
右键单击左侧窗格中的页面缩略图,然后单击提取页面。
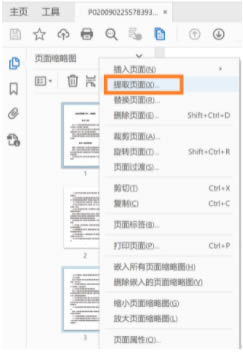
在“提取页面”对话框中,指定要提取的页面,然后单击确定。
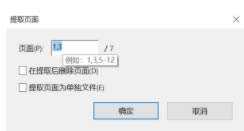
如何将 PDF 拆分为多个文档
您可以将一个或多个 PDF 拆分为多个更小的 PDF。拆分 PDF 时,可以指定根据最大页数、最大文件大小,或顶层书签进行拆分。
在 Acrobat DC 中打开 PDF,然后选择工具 > 组织页面,或从右侧窗格中选择组织页面。
“组织页面”工具集将显示在辅助工具栏中。
在辅助工具栏中,单击拆分。
辅助工具栏的下方会出现一个新的工具栏,其中包括特定于“拆分”操作的命令。

在拆分选项下拉列表中,选择拆分文档的条件:
页面数量
指定拆分时各个文档的最大页数。
文件大小
指定拆分时各个文档的最大文件大小。
顶层书签
如果文档包含书签,则为每个顶层书签创建一个文档。
要为拆分文件和文件名首选项指定目标文件夹,请单击“输出选项”。根据需要指定选项,然后单击“确定”。
(可选)要将同一拆分应用到多个文档,请单击拆分多个文件。在拆分文档对话框中,单击添加文件,然后选择添加文件、添加文件夹或添加打开的文件。选择文件或文件夹,然后单击“确定”。
……
点击下载办公软件 >>本地高速下载
点击下载办公软件 >>百度网盘下载