【Typora特别绿色版】typora 2022下载 v0.11.18 中文版
软件介绍
Typora特别绿色版是一款功能强大的办公软件,相信从事文字编辑行业的小伙伴一定对他不陌生,所以小编在这里为你带来了Typora最新版。该软件将文字与预览进行了完美的结合,你可以在完成后随时进行查看,是否有错误,大大避免了失误的发生。
typora最新版与老版本相比,在功能上进行了优化与升级,界面简约清爽,没有那么多花里胡哨的功能,而且可以在预览模式与编辑模式之间随时转换,自动根据情况调节,非常好用。
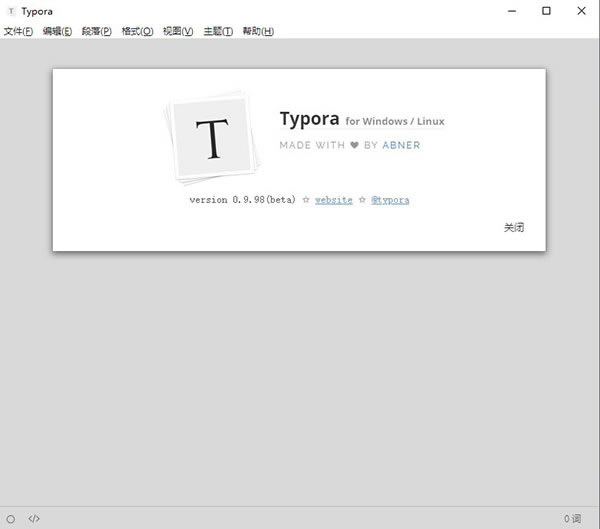
typora安装特别教程
1、根据电脑系统位数,选择安装相应客户端
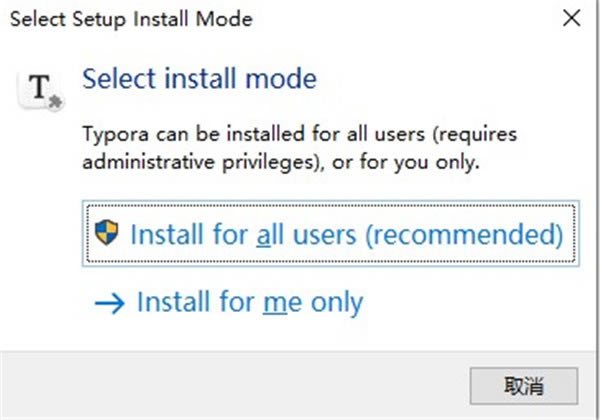
2、运行exe安装文件,点击默认选项开始安装
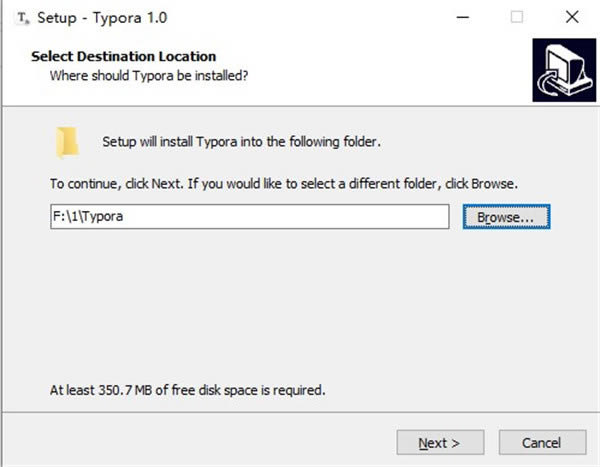
3、稍等片刻即可安装完成,点击下方完成按钮
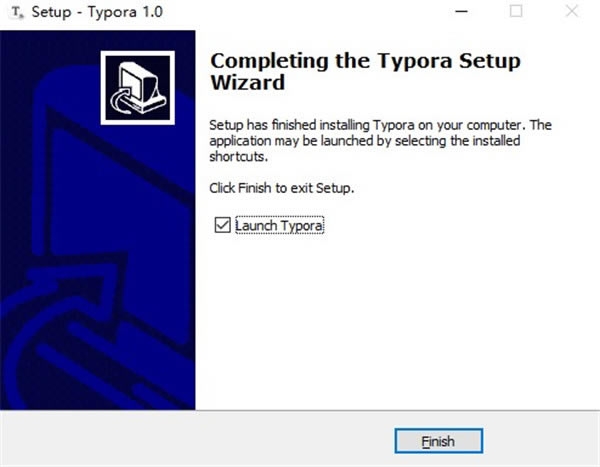
4、进入软件可以查看官方教程
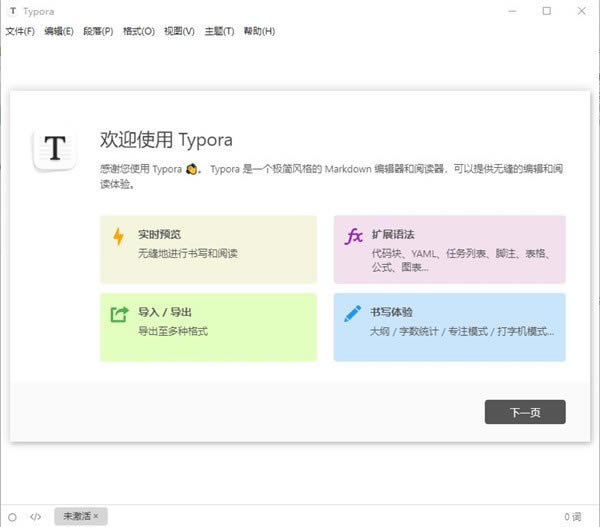
typora使用教程
1、插入图片也变得如此简单
在传统的 Markdown 编辑器中,如果想要插入一张图片,默认的语法是这样的:

而在 Typora 中,你只需要像把图片拖拽进去,就大功告成了。再也不用记住语法格式,再也不用输文件名,再也不用自己去找文件的路径地址,就是这么简单。
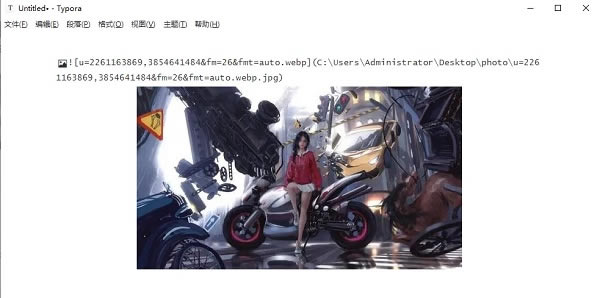
2、还有最好用的代码和数学公式输入
Typora 里代码和数学公式的输入,也做得一样出色。当插入代码区域时,你可以先选择代码的种类,Typora 基本支持了所有主流的代码高亮(C#、PHP、Java 等等),连 Swift 也不在例外。而数学公式更加,Typora 甚至连 Latex 都支持了。
除此之外,Typora 的编辑还支持插入任务列表、目录、YAML Front Matters。在所有 Markdown 编辑器中,Typora 的代码和数学公式输入,绝对算上得最好用的之一。
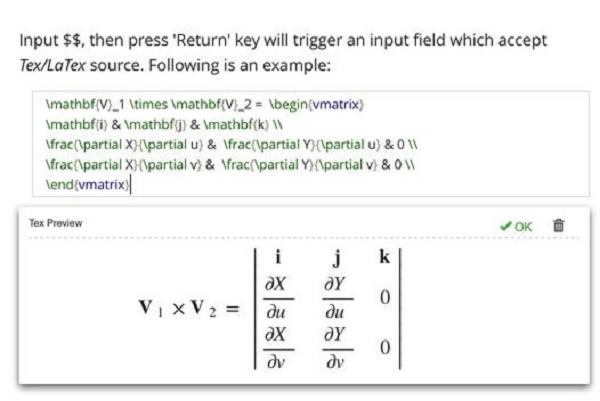
3、支持显示目录大纲
Typora 还可以根据当前文档的标题层级,自动生成显示大纲,将光标移动到窗口右上角,就会出现字数统计和大纲预览,如果有需要的话,还可以将目录层级固定在左侧显示。突然间,就觉得 Mou 1.0 来得有些迟了,已经深深地爱上 Typora 不能自拔。
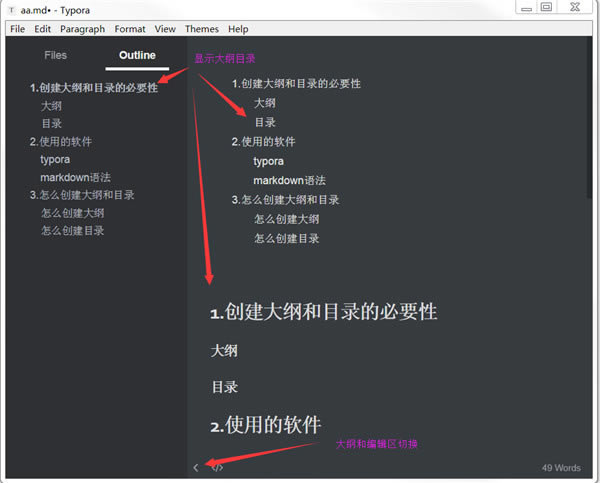
4、百变主题,随心定制
Typora 默认提供了六套主题样式:Github、默认主题 Gothic、出版风格的 Newsprint、夜间模式 Night、Pixyll 和 Whitey,每一款主题都非常精美。并且,主题是基于 CSS 样式的,这意味着你可以自己新增任何主题,或者在当前主题的基础上做一些微调。想想某些厂商的换肤换色,不知道高到哪里去了。
typora怎么输入代码
双击Typora软件,或者右键点击,打开软件。
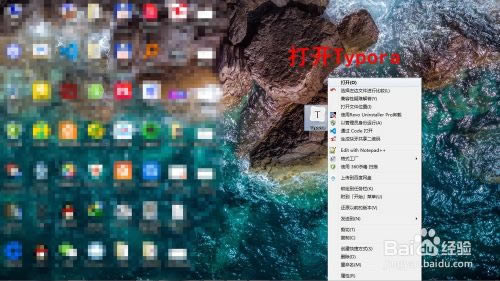
点击需要插入的代码块的位置,选择菜单栏上的:段落—>代码块,插入代码块。
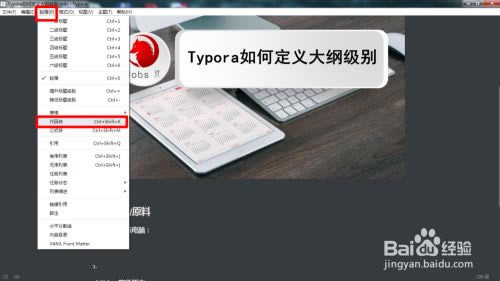
在出现的代码块框右下角的小框中会显示“选择语言”,点击“选择语言”,输入编程语言类型。
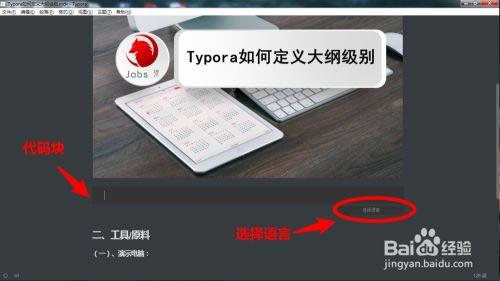
编程语言类型选择完毕后,则可以在代码框中输入代码,程序会根据选择的语言类型自动显示不同。
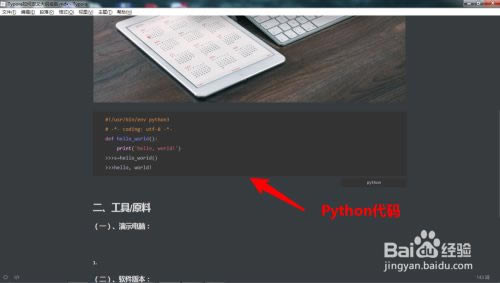
熟悉Typora后,需要插入代码块,则可在插入位置,输入法切换为非中文,输入键盘左上角ESc下的按键,连续输入三次 ,在输入对应的编程语言类型,则会出现代码框,即可输入代码。
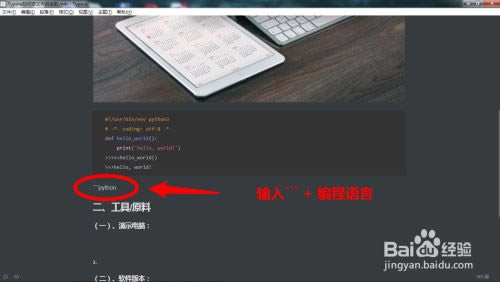
删除代码块时,选择想要删除的代码内容哦,按退格键即可进行删除。
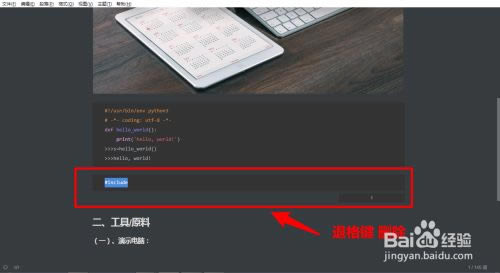
typora怎么改变字体大小
1、点击工具栏的文件
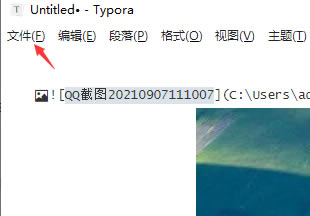
2、点击偏好设置
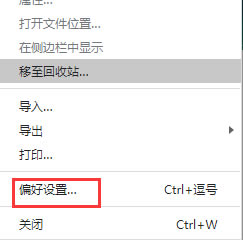
3、选择侧边栏的外观
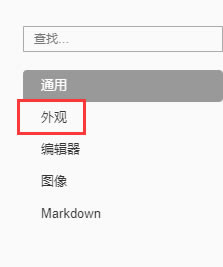
4、在字体大小下面选择自定义即可随意调整
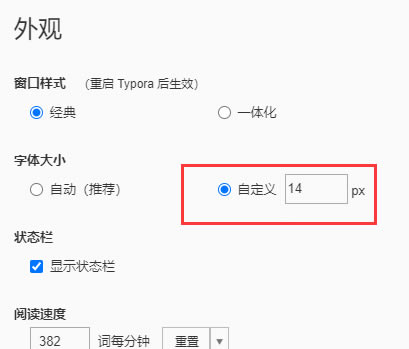
typora使用技巧
1、如何显示文章大纲目录?
方法:[toc]
有些编辑器不支持,github上不支持。CSDN上支持。
前提:你的文章按照H1-H6这种大纲书写。
作用:用来生成文章的大纲目录
位置:哪里都可以,不一定放在最前面。[本文讨论的typora的版本:0.9.23(beta)]
例子:就如同本文前面那样。
2、如何改变已写文字的样式?
问题场景:本来要写三级标题,结果多写了一个#,变成四级标题怎么办?
问题分析:如果你去掉#(或者重新加上#),你发现很别扭。
方法:
方法一:使用鼠标右键
选择文字,右键,选择Paragraph,选择Heading 3.
方法二:使用快捷键
选择文字,ctrl+3
方法三:使用工具栏
选择文字,工具栏选择Paragraph,选择Heading 3.
(就像在Word一样)
问题总结:这个问题可以延伸很多情景,比如普通文字变成链接文字、增加或减少文字的缩进等,这里你会发现:真的跟word是兄妹。
3、如何插入表格?
如同“2.如何给标题降级”一样,用鼠标右键,快捷键,工具栏,你都可以找到方法,当然你也可以用最基本的语法。
4、能否像word一样将文字拖拽到某个位置?
抱歉,不能。至少目前我没有发现,如果你知道,请告诉我。
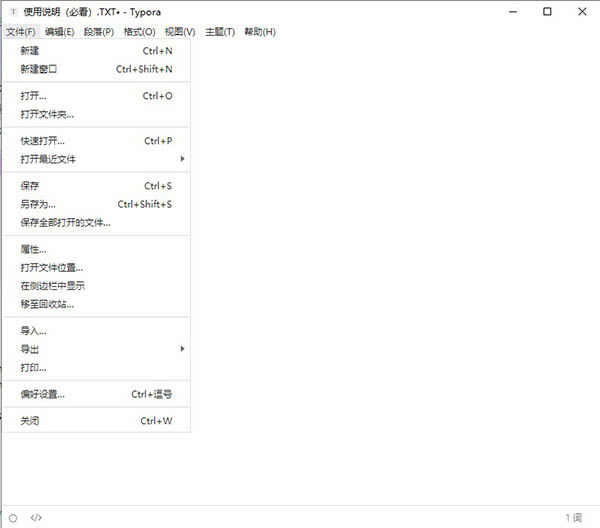
功能介绍
1、整理档案
Typora可让您轻松管理文件,同时提供文件树面板和文章(文件列表)侧面面板,可让您轻松管理文件。以自己的方式整理文件,包括放入同步服务,例如Dropbox或iCloud。
2、轮廓面板
在大纲面板中自动查看文档的大纲结构,使您可以快速浏览文档并单击一下即可跳至任何部分。
3、进出口
使用书签导出为PDF。走得更远,出口或进口。可以导出或导入更多格式,包括docx,OpenOffice,LaTeX,MediaWiki,Epub等。
4、字数
查看文档的字数,字符,行数或阅读分钟数。
5、对焦模式和TypeWriter模式
聚焦模式可以使其他行模糊,从而仅使您聚焦于当前行。打字机模式始终将当前活动的行保持在窗口中间。
6、自动配对
自动完成一对括号和引号,就像代码编辑器一样。此外,还有一个选项可以自动配对降价符号,例如*或_。
7、无缝实时预览
您所看到的就是您的意思。
typora快捷键大全
一、菜单栏
文件:alt+F
编辑:alt+E
段落:alt+P
格式:alt+O
视图:alt+V
主题:alt+T
帮助:alt+H
二、文件
新建:Ctrl+N
新建窗口:Ctrl+Shift+N
打开:Ctrl+O
快速打开:Ctrl+P
保存:Ctrl+S
另存为:Ctrl+Shift+S
偏好:Ctrl+,
关闭:Ctrl+W
三、编辑
撤销:Ctrl+Z
重做:Ctrl+Y
剪切:Ctrl+X
复制:Ctrl+C
粘贴:Ctrl+V
复制为MarkDown:Ctrl+Shift+C
粘贴为纯文本:Ctrl+Shift+V
全选:Ctrl+A
选中当前行/句:Ctrl+L
选中当前格式文本:Ctrl+E
选中当前词:Ctrl+D
跳转到文首:Ctrl+Home
跳转到所选内容:Ctrl+J
跳转到文末:Ctrl+End
查找:Ctrl+F
查找下一个:F3
查找上一个:Shift+F3
替换:Ctrl+H
四、段落
标题:Ctrl+1/2/3/4/5
段落:Ctrl+0
增大标题级别:Ctrl+=
减少标题级别:Ctrl±
表格:Ctrl+T
代码块:Ctrl+Shift+K
公式块:Ctrl+Shift+M
引用:Ctrl+Shift+Q
有序列表:Ctrl+Shift+[
无序列表:Ctrl+Shift+]
增加缩进:Ctrl+]
减少缩进:Ctrl+[
五、格式
加粗:Ctrl+B
斜体:Ctrl+I
下划线:Ctrl+U
代码:Ctrl+Shift+`
删除线:Alt+Shift+5
超链接:Ctrl+K
图像:Ctrl+Shift+I
清除样式:Ctrl+
六、视图
显示隐藏侧边栏:Ctrl+Shift+L
大纲视图:Ctrl+Shift+1
文档列表视图:Ctrl+Shift+2
文件树视图:Ctrl+Shift+3
源代码模式:Ctrl+/
专注模式:F8
打字机模式:F9
切换全屏:F11
实际大小:Ctrl+Shift+0
放大:Ctrl+Shift+=
缩小:Ctrl+Shift+ -
应用内窗口切换:Ctrl+Tab
打开DevTools:Shift+F12
……
点击下载办公软件 >>本地高速下载
点击下载办公软件 >>百度网盘下载