【Visio2021破解版免费下载】Visio2021破解版免费下载安装 最新版
软件介绍
Visio2021破解版免费下载是由微软公司打造的一款非常知名的流程图制作软件。只要一说到需要制作流程图,大家脑海中第一想法肯定就是需要用到这款软件。它发行的时间较早,但并不会因此功能欠缺,经历一次次更新换代之后,该软件的功能大家都有目共睹,极其强大。
到如今制作流程图已经可以非常轻松的完成了,并且还可以和别人共同完成创作,大大增高了效率。这款软件是目前已知版本中最新的一代,所以有需要的小伙伴们可以直接下载哦~
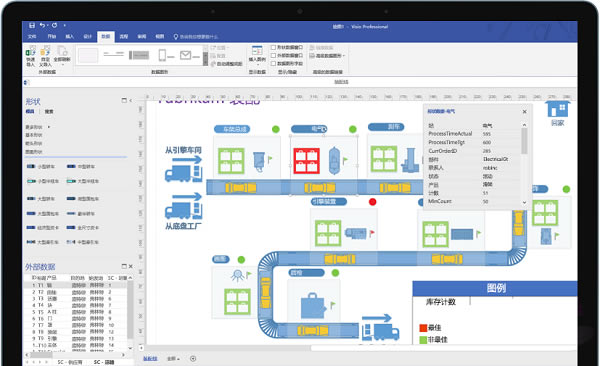
软件功能
1、制作图表
用户可根据Microsoft Visio 2021内置模板(通用图表、业务图表、流程图和平面布置图等)迅速快捷地制作图表;
2、轻松创建和自定义图表
除了丰富的内置模板外,Microsoft Visio 2021的内置有强大的制作工作,轻点几下鼠标即可为制作应用截然不同的效果和主题;
3、迅速执行常见任务
Microsoft Visio 2021内置有强大的常用工具,用户可利用此轻松完成改进、调整表格等操作。
4、通过注释功能提供反馈或处理反馈
通过Microsoft Visio 2021或浏览器中的Visio Services,允许他人使用几乎任何设备,直接添加注释以提供反馈,以及处理反馈。
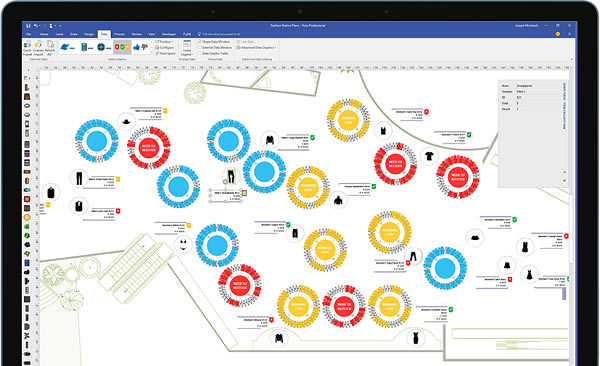
产品密钥
JK76F-P2NKQ-CXY7X-76DD7-JQPBX
DNFFH-9973Q-H4QWK-TF22F-8B7RK
NBMFP-RCPP7-6Y8VJ-GPJDW-VH8MX
87NCM-887RB-7GMCR-23CR3-63C79
FB6GH-NKBB9-HK2CT-TK6XB-KD9H9
RTXN8-FW6J2-J3PMQ-DGGC6-XQC79
Visio2021破解版安装教程
1、在本站下载软件压缩包,解压得visio2021源程序和激活软件;
解压密码为:42jf
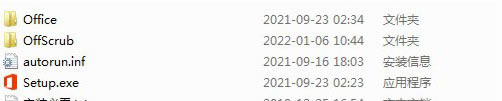
2、双击“Setup.exe”即可开始安装;
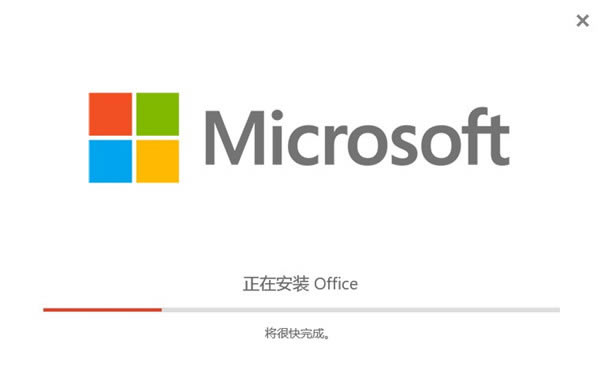
3、安装完成后,选择“关闭”即可;
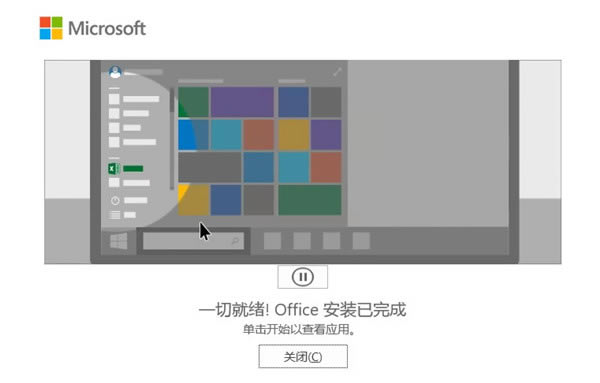
4、解压“激活软件”压缩包后,选中右键以管理员身份运行;
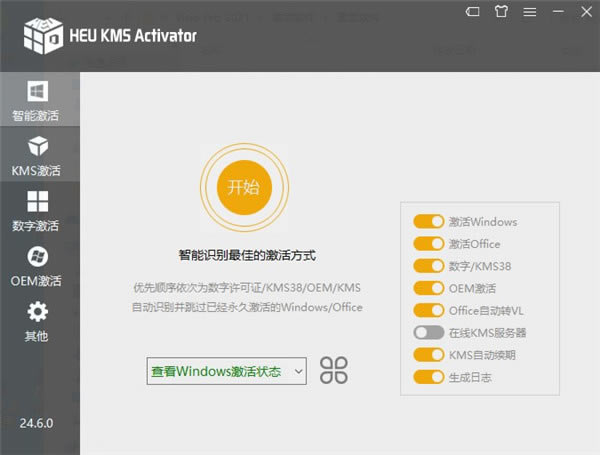
5、点击智能激活,点击开始;
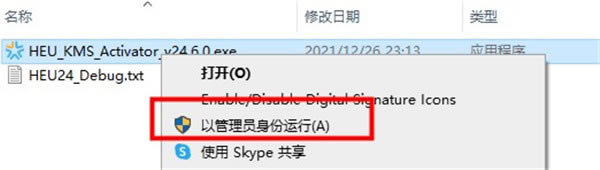
6、如图所示,可以看到激活成功。
注:也可以去除office不是正版横幅提示。
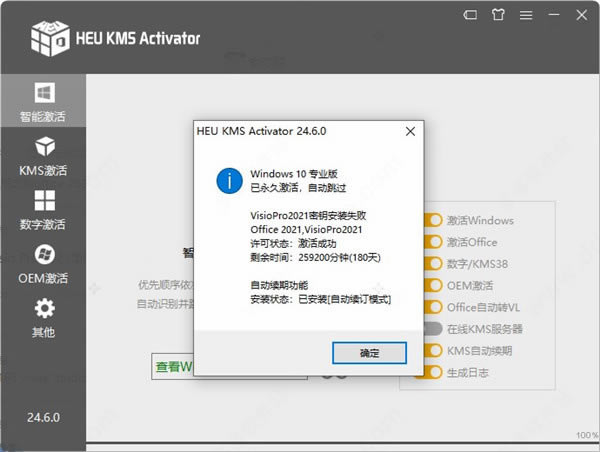
Visio2021破解版如何画流程图
1、【选择流程图类型】
新建一个visio文档,打开文档后,使用者最先看到的界面就是图示的界面,在页面的左侧菜单栏中点击【流程图】,这时在右侧的区域就会出现六种流程图类型,我们选择在职场中最常用的一种【跨职能流程图】,选择好之后点击页面下方的【确定】。
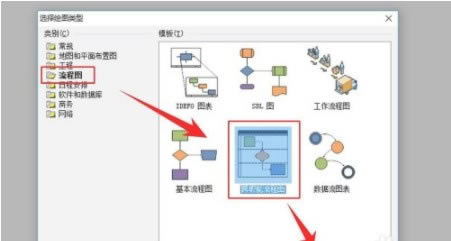
2、【选择流程图带区方向和带区数量】
点击“确定”后,页面就会跳转至带区方向选择页面,软件默认的是水平方向,但是在职场中比较常用的是垂直方式,我在这里选择【垂直】,然后在下面图示位置的调整带区的数量(根据我们要设计的流程图中涉及的部门数量确定)。
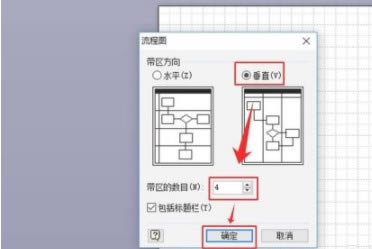
3、【添加流程图和部门名称】
选定好点取方向,并设置好带区数量后,在画布上就会自动生成一个如图所示的流程图模板,用鼠标在图示位置1进行双击,就可以在此位置输入流程图的名称;在图示2位置用同样的方法就可以输入部门的名称。
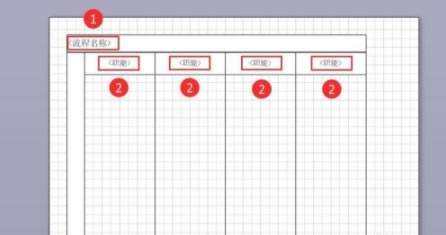
4、【增加职能带区】
如果在第2步没有设置足够的职能带区,那么还可以在软件左侧的现状栏中找到职能带区的形状,点击选中按住鼠标左键,将其拖入到模板的尾部位置,就可以实现职能带区的增加。
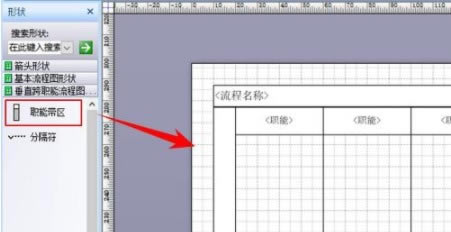
5、【删除职能带区】
在流程图模板中点击职能带区最上方,待被选中图形四周变成绿色(如图所示)时,点击Delete键就可以实现职能带区的减少。
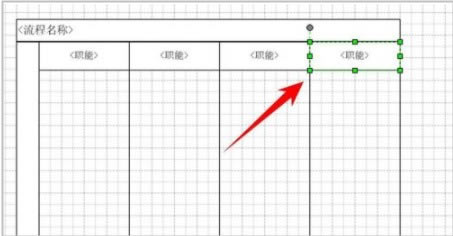
6、【添加和删除分割符】
在制作流程图的时候,我们一般会把工作划分为几个大的阶段,为了将各个阶段显示的更清楚,我们就可以通过选中形状区的分隔符,拖动至画布上相应的位置,就能完成分隔符的添加。如果将要减少分隔符,则可以在分隔符左侧位置点击鼠标左键,将其选中,然后按Delete键删除。
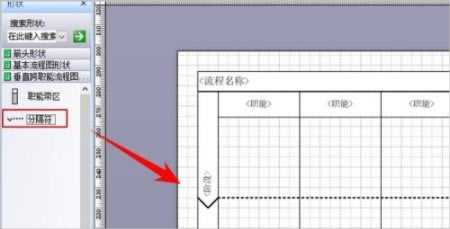
7、【在画布上添加图形】
在图形区域中找到【基本流程图形】,在其列表中选中任意图形,直接拖动至画布上就可以完成图形的添加。注意图示位置的两个图形是流程图的开始和结束图形。
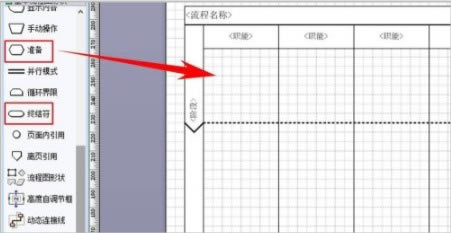
8、【调整形状大小】
软件默认的形状大小可能并不是我需要的大小,那么就需要对其进行调整。在画布中点击鼠标左键即可选中形状,将鼠标移动至东西南北边沿四个位置时,鼠标指针就会变成水平或者是垂直的双向箭头符号,按住鼠标左键,上下左右移动就可以调整其形状大小。
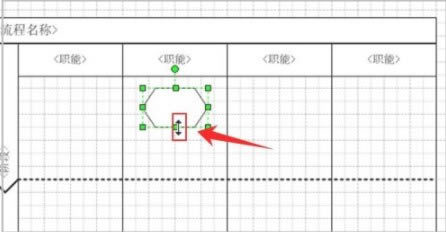
9、【启动连线功能】
流程图形状和带有箭头的符号是流程图中最为关键的因素,如果用带箭头的符号将图形进行了连接,并代表着一定的意义,这就能被称为流程图。第7-8步已经讲完了形状的添加和调整方法,这一步和下一步就来说下流程图中的连线添加方法。点击图示位置的图标,就可以启动连线功能。
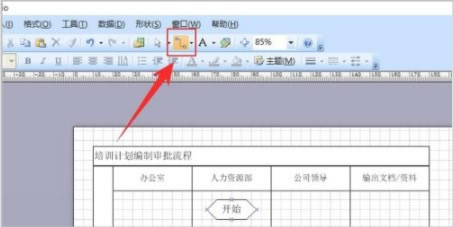
10、【添加连线】
点击步骤9图示的图标后,将鼠标移动至图形的东四南北四个位置边沿时,鼠标指针就会变成图示的小红方框,点击鼠标左键就可以选定连线的起点。然后将鼠标指针移动到需要连接图形的上方,又会显示一个小红方框,再点击下鼠标左键就可以将两个图形连接起来了。
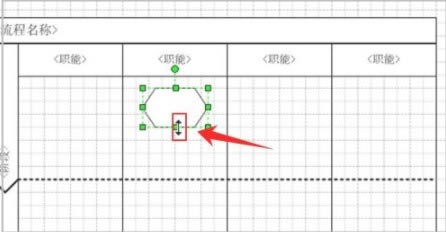
11、【取消连线功能】
有时我们会边画流程图边连线,连线功能启动后,其并不会自动消失,点击图示位置的箭头符号,就可以取消连线功能,继续在画布中添加图形。
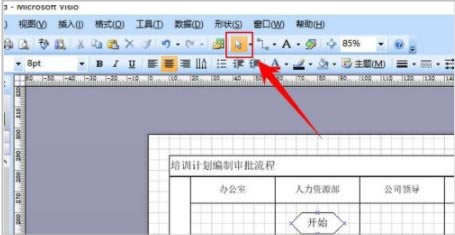
12、【完善流程图】
为了展示一个完整的流程图,我们继续添加其他的图形,图示1位置是常用的判定符号,其这个符号应该有一个输入端,两个出端。经过判定为真连接一个输出端,判定为假则又会连接另一个输出端。为了区分这两个输出端,一般会在线条上标记相应的条件(图示2位置,双击连线就可以添加文字)。图示3位置是我们的结束符号
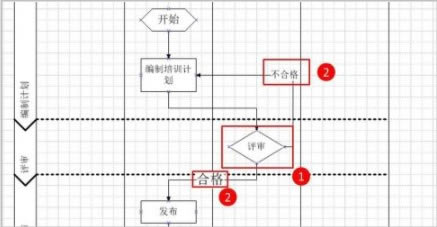
13、【填充图形颜色】
为了让流程图显得更加的醒目、美观,更加具有可阅读性,我们还需要对流程图中的图形进行填充颜色。点击鼠标左键,然后在工具栏中点击油漆桶图形的图标,然后在其下拉列表中选择一种颜色,那么这个被选中的图形就会自动被填充为该颜色了。
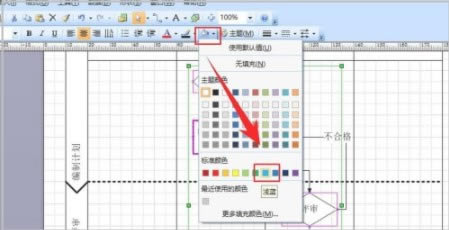
14、【查看绘制效果】
经过上述13个步骤的操作,流程图变成了这样。这里展示的是一个简单的流程图,而实际工作中的流程图复杂得多,需要大家经常练习,才能熟练掌握该工具。
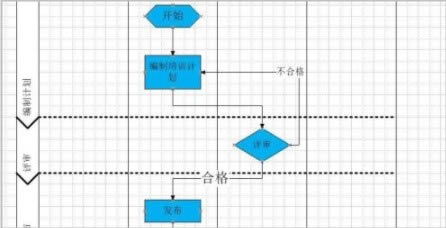
……
点击下载办公软件 >>本地高速下载
点击下载办公软件 >>百度网盘下载