【Office2021官方正式版离线安装包】Office2021官方正式版离线安装包下载 电脑正式版
软件介绍
Office2021正式版离线安装包是一款功能强大的办公软件,软件集合了word、Access、Publisher、Outlook、Excel、PowerPoint等多种常用的组件功能,并且软件对操作界面做出了极大的改进,使工具的使用更加简单便捷,从而提高用户的办公效率。
Office2021正式版离线安装包为用户新增了自动创建书签、内置图片搜索、Excel快速分析工具等多项新功能,使用户的办公过程更方便更快捷。
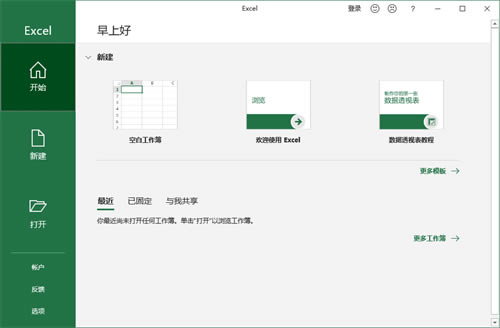
软件特色
--与他人同步工作
Word文档2021重新定义了人们一起处理某个文档的方式。利用共同创作功能,您可以编辑论文,同时与他人分享您的思想观点。对于企业和组织来说,与OfficeCommunicator的集成,使用户能够查看与其一起编写文档的某个人是否空闲,并在不离开Word的情况下轻松启动会话。
--将您的文本转化为引人注目的图表
利用Word文档2021提供的更多选项,您可将视觉效果添加到文档中。您可以从新增的SmartArt图形中选择,以在数分钟内构建令人印象深刻的图表。SmartArt中的图形功能同样也可以将点句列出的文本转换为引人注目的视觉图形,以便更好地展示您的创意。
--发现改进的搜索和导航体验
利用Word2021,可更加便捷地查找信息。利用新增的改进查找体验,您可以按照图形、表、脚注和注释来查找内容。改进的导航窗格为您提供了文档的直观表示形式,这样就可以对所需内容进行快速浏览、排序和查找。
--向文本添加视觉效果
利用Word文档2021,您可以向文本应用图像效果(如阴影、凹凸、发光和映像)。也可以向文本应用格式设置,以便与您的图像实现无缝混和。操作起来快速、轻松,只需单击几次鼠标即可。
--几乎可从在任何地点访问和共享文档
联机发布文档,然后通过您的计算机或基于WindowsMobile的Smartphone在任何地方访问、查看和编辑这些文档。通过Word2021,您可以在多个地点和多种设备上获得一流的文档体验。
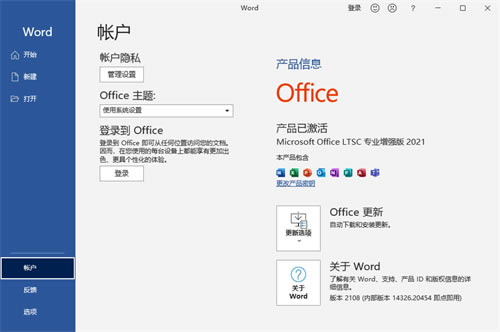
功能介绍
1、office2021官方正式版提供了更好的工作环境。
2、拥有更好的表格设计能力。
3、在新版的Excel软件上增加了更好的计算功能。
4、可以在添加函数的时候提供更好的插入方式。
5、内置的函数更加丰富,计算 过程更轻松。
6、对于制作数据模型也是很好用的。
7、office2021在设计PPT方面也更新多种功能。
8、提供了更好的图标设计方案。
9、支持更好的UI界面,滚动查看PPT效果更好。
10、在设计PPT的时候提供了在线插入图标的功能。
11、也提供了一个图标库,方便您轻松插入需要的图标。
12、Word的新版功能也是很多的。
13、提供了界面色彩调整功能,编辑Word效果更好。
14、提供了新的“沉浸式学习模式”。
15、排版文章功能更好,调整文字间距、页面幅度等更好。
16、另外新版的Word也是可以将文章朗读的。
17、增加了新的微软语音引擎,轻松将文字转换语音。
这样就可以把word文档主题颜色设置成黑色。
安装教程
1、下载本站提供的文件,得到OfficeToolPlus.exe,此文件可以用来安装和激活软件;
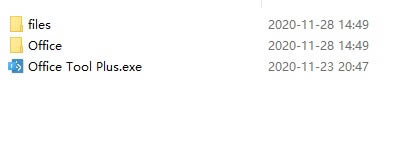
2、双击.exe文件,此时提示缺少.net环境,点击是,便会自动进行安装运行软件所需的环境;
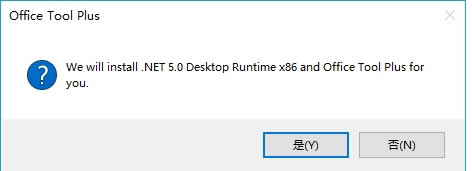
3、选择好软件的安装路径,尽可能的默认路径;
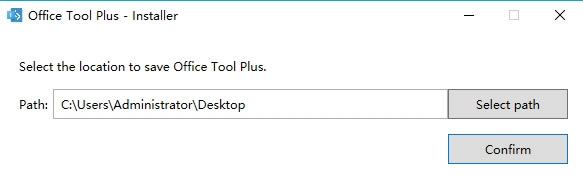
4、接下来软件会自动进入OfficeToolPlus主界面,点击部署;
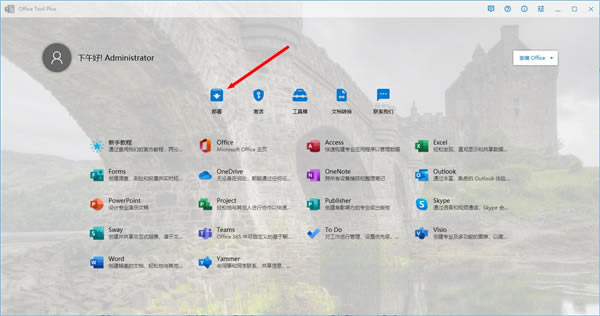
5、在安装office之前一定要卸载之前的旧版本,在产品选项中选择office专业增强版2021,选择64位,还需要选择office tool plus安装模块,点击右上角的开始部署;
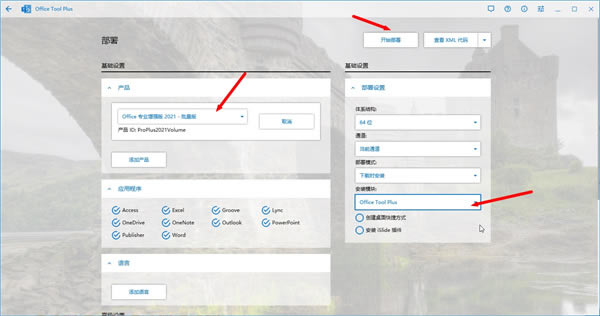
6、正在后台进行在线下载以及安装,请耐心等待;
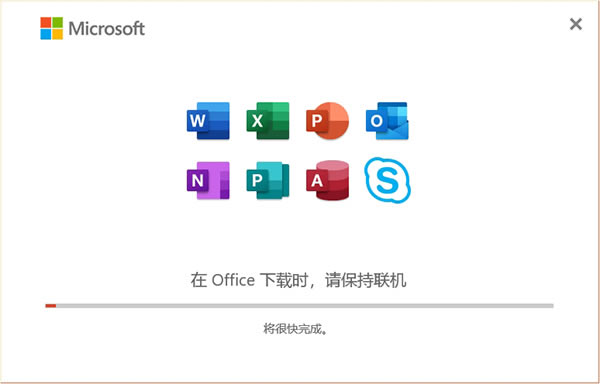
7、如果在安装途中360卫士弹出,选择允许即可;
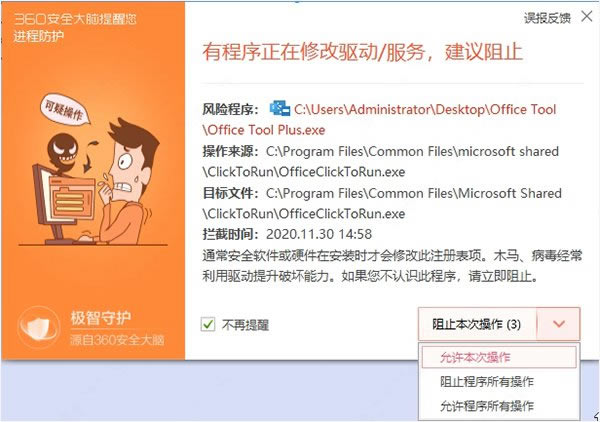
8、好了安装完成,直接点击关闭按钮;
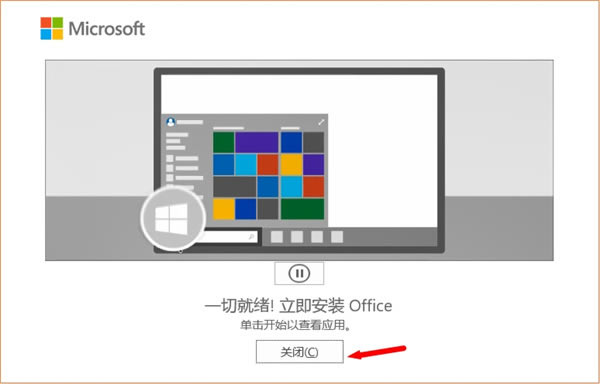
9、在OfficeToolPlus主界面中,点击激活,此时选择office专业增强版2021批量版;
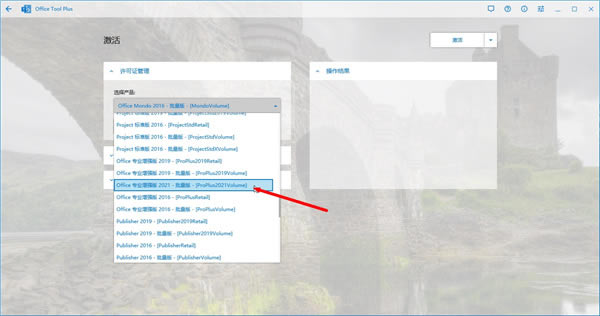
10、点击安装许可,等待右侧操作结果提示激活完成即可;
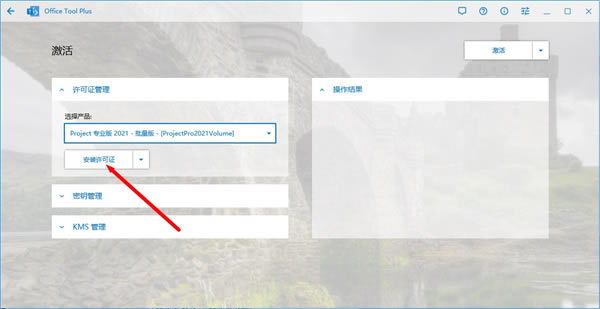
11、在开始菜单中找到自己需要使用的软件,此处以Excel为例;
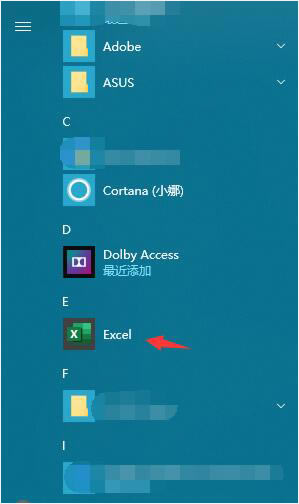
12、如图所示,成功激活可以永久免费使用,以上就是microsoft office2021完整破解版的安装教程,希望能帮助到大家。
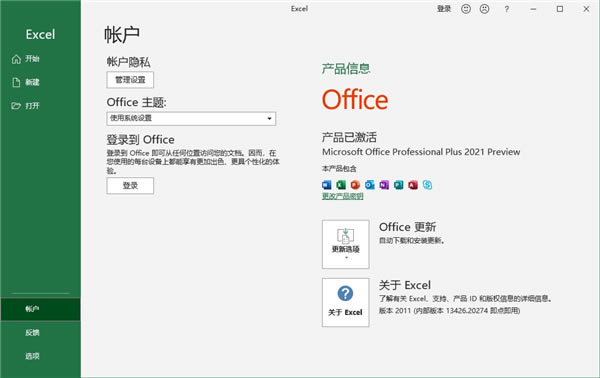
使用教程
office如何设置水印?
1、打开Office Word办公软件,鼠标点击菜单栏中的页面布局菜单;
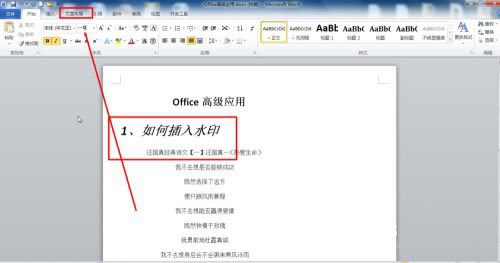
2、继续点击页面背景组中的水印;
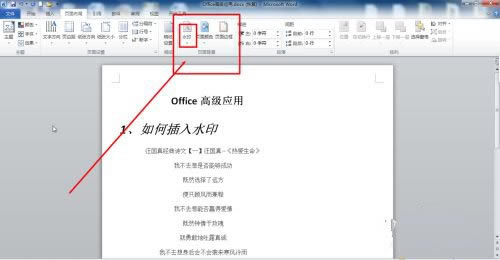
3、然后选择一种水印;
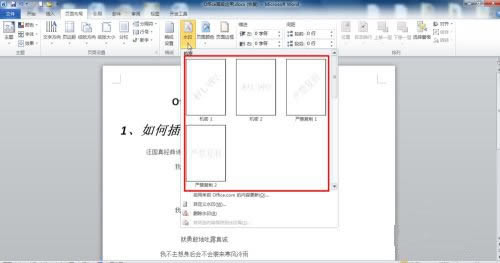
4、选择完成之后,可以看到文档中出现了水印;
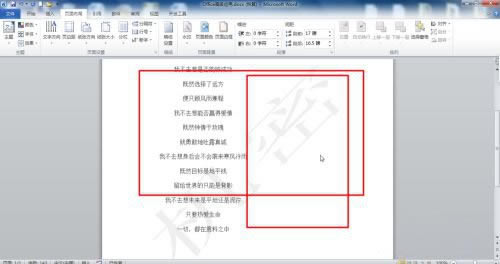
5、还可以自定义水印,点击水印菜单---自定义水印;
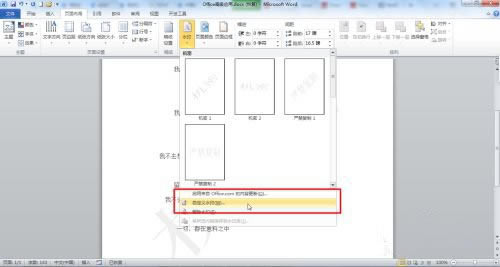
6、可以看到弹出的水印对话框;
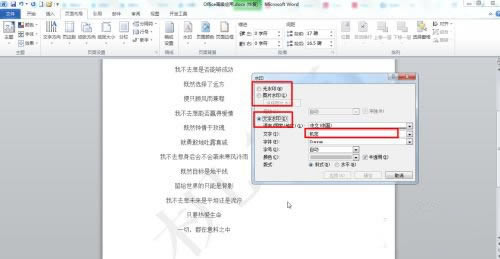
7、在水印对话框中可以设置图片和文字的水印,现在设置文字的水印,设置好语言、文字、字体、颜色、字号、版式,半透明、如图所示:
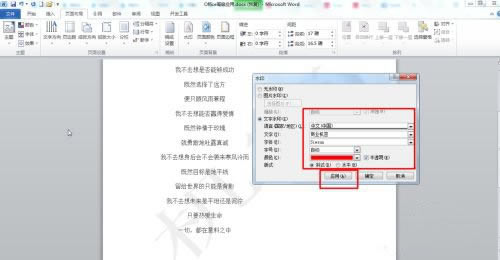
8、设置完成之后,点击应用按钮,如图所示:
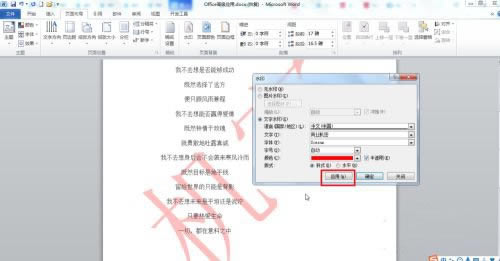
9、点击完成应用按钮之后,可以看到文档中的水印效果。
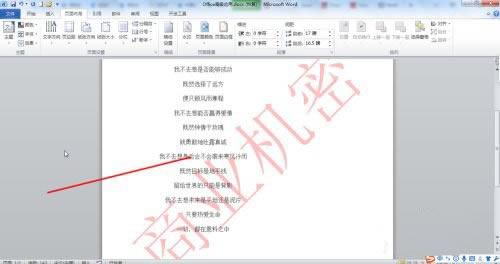
office如何开启护眼模式?
1、打开wps的word文档,点击【视图】。
2、点击【护眼模式】图标即可。
office如何查看是否激活?
1.随便点开一个 Office 程序,例如开启一个 PPT 文本文档。
2.点击三开一个以前编辑过的文本文档,新建一个也可以。
3.寻找程序左上方的“文件”点击。
4.在弹出的“信息”对话框中,寻找左侧一列靠下的“帐户”点击。
5.在窗口的右大半个一部分就可以查看到程序的激话状态了
6.假如点击“显示别的受权信息”是能够看见别的相关程序的状态的。
7.必须表明的是,该版的程序是不是激话状态的查询,不论是 Word 或是 Excel 全是根据那样的流程来开展的。
……
点击下载办公软件 >>本地高速下载
点击下载办公软件 >>百度网盘下载