【GitMind电脑正式版免费下载】GitMind电脑正式版下载 v3.2.1 中文版
软件介绍
GitMind电脑版是一款美观且实用的思维导图办公软件,它为用户们提供了大量的思维导图模板,用户可以根据自己的需要选择不同的模板绘制思维导图,为平常工作提供了巨大帮助。比起其他主流的绘制软件,该软件的工具更具人性化,同时使用起来非常简单方便,喜欢的用户快来下载试试吧!
GitMind电脑版的界面简洁明了,操作起来也是十分便捷的,另外它还支持多人协作,可多人在线协同编辑,让你的工作又快又有效率,是款不可多得的办公软件哦。
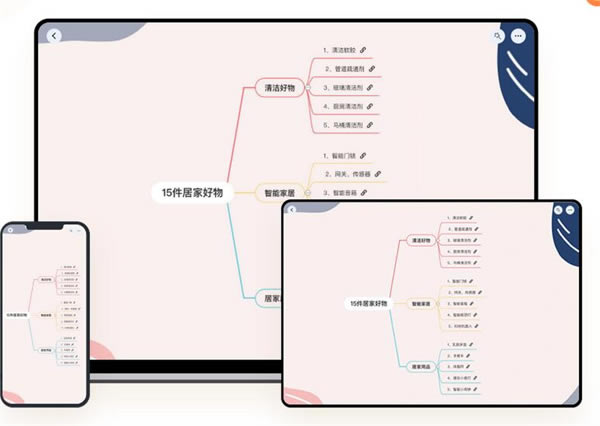
软件特色
1、捕捉灵感,激发创意
免费视觉思维工具,简化逻辑梳理,集思广益,释放创造力 在线脑图、思维导图、流程图、工业设计、工程管理,一图含千面
2、云端保存,多平台同步
用户保存的文件会自动保存在云端服务器,一次编辑,多重备份,安全又可靠。保存好的文件会自动同步到多个平台,你可以打开手机、平板、iPad或者另一台电脑随时随地管理文件。
3、海量素材,多图形制作
11种主题样式,70多个各类模板以及海量流程图元件任意使用。运用这些主题、元件或者模板,用户可轻松绘制出思维导图、逻辑结构图、目录组织图、组织结构图、鱼骨头图、流程图、UML图以及组织架构图等等十多种图形。
4、协作分享,多格式导出
GitMind支持批量处理文件,大纲视图查看思维导图,制作好的导图可一键导出PDF文档,TXT文本、SVG矢量图形以及JPG等图片格式。在协作方面,可通过链接、手机号等邀请他人协同编辑思维导图,导图数据多平台同步,办公协同更高效。
软件功能
1、丰富的模板
GitMind内置了思维导图、流程图与 UML 图等多种模板主题供用户选择,从产品设计到知识梳理到读书笔记,模板应有尽有,而且质量相当不错。点击任意一个模板,进入详情页面,即可预览模板的细节。点击右上角的使用模板,可以直接以此模板为原型,创建一个思维导图或者流程图。之后,用户可以任意的对基于模板创建的新的思维导图进行修改与自定义。
2、便捷的快捷键
搭配丰富的快捷键,可以快速制作出想要的思维导图,使用“Enter”键快速添加同级节点,“Tab”键添加下级节点,“Shift + Tab”添加上级节点,如果对节点不满意,使用“Delete”键一键删除节点。
3、多样的绘图辅助
在图形绘制时,GitMind 还提供了多种绘图辅助功能:比如对某个节点的背景颜色与字体等样式进行设置,以及利用「格式刷」重复设置同一样式;对节点的优先级、完成进度等信息利用图标的方式进行定义;向某个节点中插入图片附件、链接与备注等信息;在思维导图、逻辑结构图、目录组织图、组织结构图与鱼骨图五种布局之间的任意切换。
4、丰富主题,支持自定义
打开新建脑图,点击【主题】,可在10多种主题种任意选择喜欢的风格。如果对自带主题不满意,可以点击【自定义】可以对节点间距、背景颜色、连接线大小以及填充色进行自由设计。
5、流畅的流程图绘制
在流程图绘制方面,它汇集了流程图、信息图、UML 模型图、网络图、类图、ER图等十多种图形的绘制。用户只需用鼠标拖动相应的图形元素就可以绘制出专业的流程图,而且支持一键导出图片和PDF文档。
6、多人云协作
点击【协作】,选择【邀请成员协作】, 可通过链接或者手机号邀请他人一起协作编辑思维导图。
7、多格式导出
点击【导出】,可弹出导出框,导出方式可选择图片、PDF文件、TXT文本以及SVG可编辑矢量图。
8、插入关系线
选中节点,点击【关系线】,再选中另一节点,即可为两节点添加关系线,拖动滑杆可任意调整关系线角度。
9、直观的大纲视图
新建脑图会自动生成大纲视图,点击【大纲】即可一键开启大纲模式,查看脑图更直观
Gitmind电脑版使用教程
1、首先进入软件功能页,然后鼠标右键选择『 新建脑图 』;
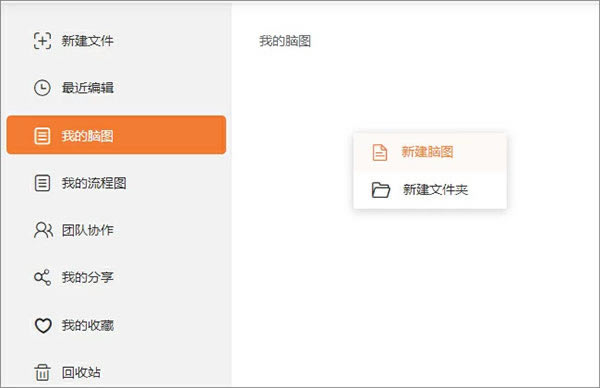
2、进入新建的空白脑图,点击左侧 的『 主题 』按钮选择喜欢的主题样式;
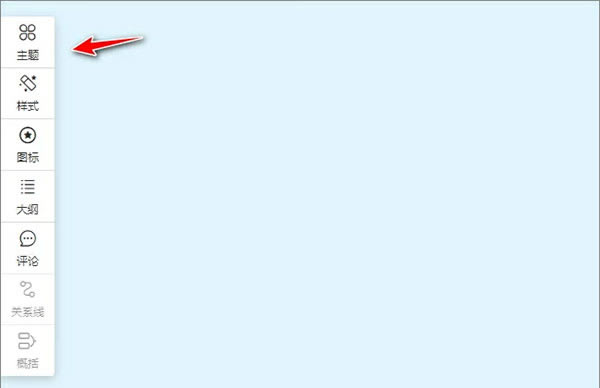
3、点击工具栏的 『 布局 』,然后选择 『 思维导图 』;
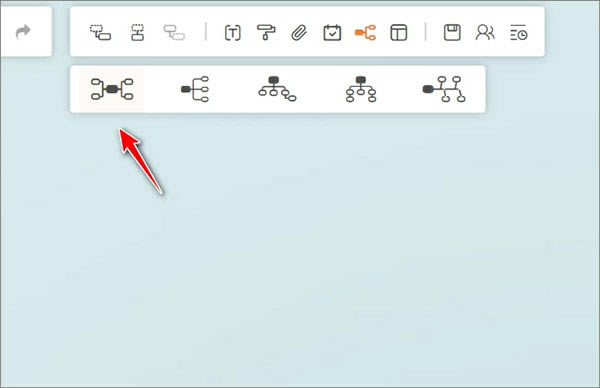
4、选中中心节点,按下 『 Tab键 』添加下级节点,按下 『 Enter键 』 添加同级节点;
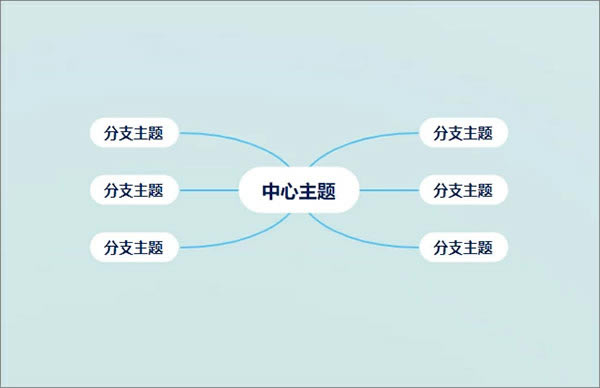
5、双击节点输入文本内容,本文以 『 年度影视榜 』 为例做说明;

6、点击左侧 『 样式 』,可以更改不同节点对应的连接线颜色、边框大小、思维导图背景颜色等;
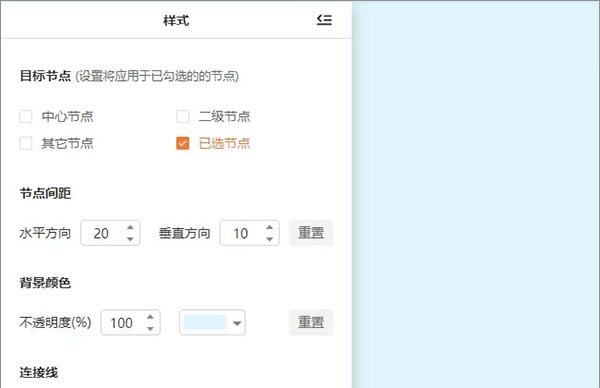
7、选中节点,通过界面最上侧工具栏可以修改文本字体,字号、字体颜色以及给思维导图插入链接、图片和备注等;
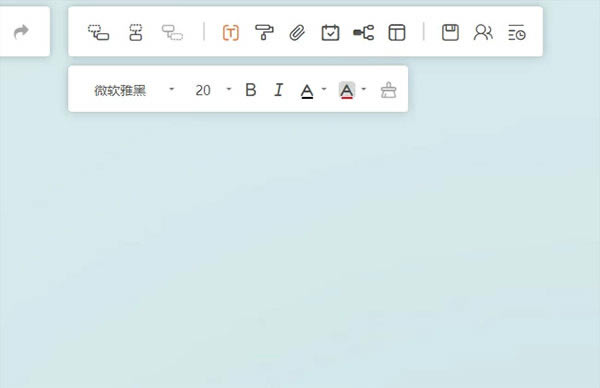
8、脑图绘制完成后,在界面右上角可以选择分享脑图或者直接导出图片、PDF以及TXT文本等。
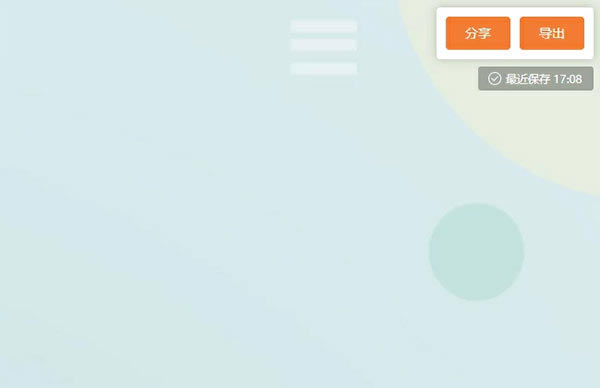
GitMind电脑版怎么导出
1、在制作完思维导出之后,可以看到页面右上角有分享和导出的按钮。
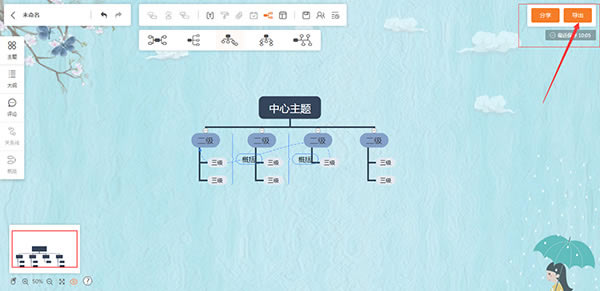
2、点击导出,会弹出选框,选择想要导出的文件格式。再点击导出。
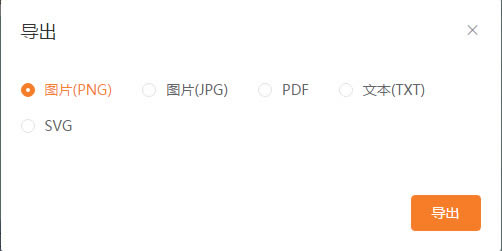
3、选择需要导出的位置,并修改思维导出文件的名称。点击下载即可完成导出。
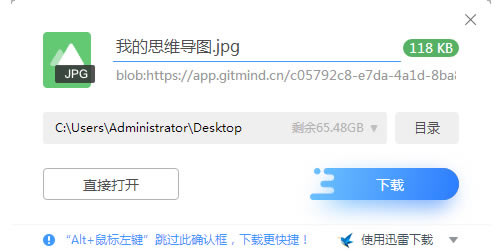
常见问题
使用GitMind是否需要付费?
为了更好地为您提供安心稳定的服务,GitMind提供了免费使用和VIP会员两种形式,您可以根据需求选用。
免费版本:
1.最多可以创建10个文档,功能无使用限制。
付费版本:
1.无限创建文档,功能无使用限制。
2.及时的技术支持服务。
是否可以绑定其他账号?
软件目前支持手机号、钉钉、微信以及QQ等方式注册登陆,用任意一种方式登陆后,可以在『个人中心』绑定其他账号。
如何删除账号已有数据?
登陆账号,打开『个人中心』,选择『其他设置』,点击『删除账号』即可清除账号中的全部数据。
……
点击下载办公软件 >>本地高速下载
点击下载办公软件 >>百度网盘下载