【万彩办公大师离线版】万彩办公大师离线版下载 v3.1 电脑正式版
软件介绍
万彩办公大师离线版是一款专为商务办公人士打造的办公软件,这款软件可以帮助用户进行PDF、视频、音乐等多种文件格式的转换,并且软件没有任何内置的广告插件,为用户提供了绿色安全的办公环境,使用户的办公效率得到有效地提升。
万彩办公大师离线版有着屏幕录制、图片处理、文件处理等60多款功能强大的工具集,能够全面的满足用户的办公需求。
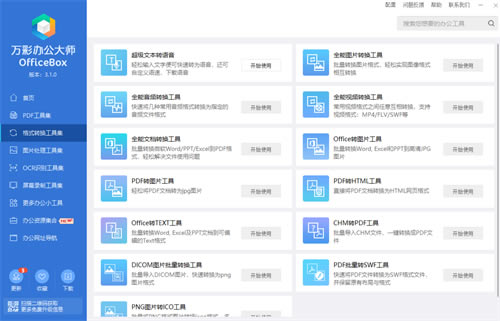
软件特色
PDF小工具套件
史上最全的PDF工具集,满足日常办公各种PDF处理的方方面面。
格式转换工具套件
包含一系列万能格式转换工具,支持所有视频、音频、图片、文档等类型的格式转换。
图片编辑工具套件
本套件包含了办公常用的图片编辑或处理小工具。
识别工具套件
包括图像识别工具、PDF文档识别工具、屏幕识别工具等。
屏幕录制工具套件
满足录制网络课程、操作教程、游戏讲解等,适合个人、商务、教育各行业屏幕录制需要。
文件处理工具套件
整合一系列好用的文件处理工具:文件急速复制工具,校验工具,数据恢复工具和文件比较工具。
阅读器
本套件包含图片查看器、pdf阅读器等工具,支持对图像/文件内容进行简单编辑,方便标记,是办公的好助手。
教学办公工具套件
它是教师和演讲者的好帮手,使电脑屏幕直接成为一块可任意书写的黑板,适用于视频录制、文稿演示时的标记、涂鸦等。
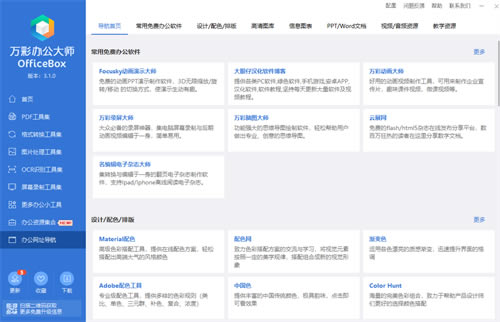
功能介绍
1. PDF套件:
主要包括PDF 转WORD、PDF分割/合并、PDF页面分割/修剪、PDF偏斜纠正、图片转PDF、彩色PDF转换为黑白、PDF图片抽取、扫描PDF转优化、PDF加链接、PDF水印添加/移除、PDF安全加密解密等19种功能强大的PDF处理工具。
2. 格式转换套件 :
包括全能PDF转换器 (转图片,转WORD,转HTML),Office转换器(WORD/PPT/EXCEL转图片及PDF),全能图片转换工具,全能音频转换工具,全能视频转换工具, 全部支持批量转换。
3. 图片处理套件:
一系列图片批处理器,包括图片大小的修改、水印的添加、批量加入时间戳、制作图片幻灯片、制作专业的一维码及二维码等功能。
4. OCR文字识别套件:
实用的OCR识别工具集包括图像OCR识别工具、PDF文档ORC识别工具、屏幕OCR识别工具等,基于OCR技术,快速光学识别引擎,本套件能准确地识别从任何扫描文档中的文本、图像、屏幕的文字等内容进行抓取,并识别成可编辑的内容,从而提高编辑扫描文档的效率。
5. 屏幕录制套件:
包括高清屏幕录像工具,GIF录制工具、截屏工具。其如简的界面和丰富的操作体验能轻松录制电脑屏幕、网络课程、操作教程、游戏讲解等,自定义区域、录制和编辑的完美配合使内容和观点更专业地呈现。
6. 文件处理套件:
一系列简单好用,功能强大的处理文件的工具集: 包括文件急速复制工具, 文件重复查找工具,文件校验工具,文本比较工具等。
7. 教学办公套件:
主要包括3D幻灯演示软件;思维导图制作软件;视频动画制作软件;3D翻页云电子书制作发布软件等。
8. 更多第三方套件:
这部分套件是由万彩收录的一批由第三方厂商研发的绿色免安装组件,包括PDF阅读器;文件恢复工具; 系统优化工具等等。
安装教程
1、在本站下载最新安装包,一键安装
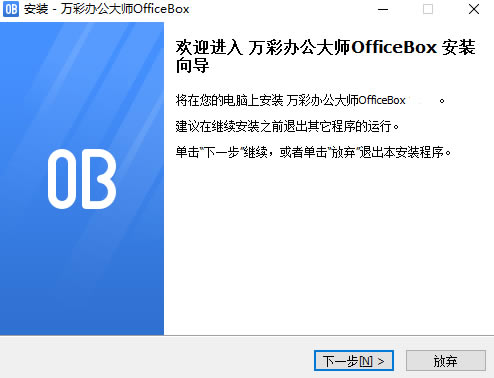
2、安装进行中,耐心等待,完成即可使用
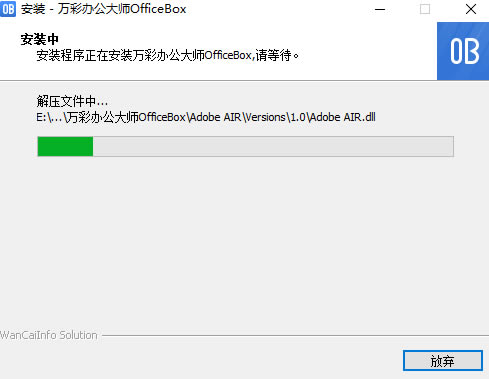
使用教程
1、下载万彩办公大师到本地。
万彩办公大师是一款免费的集齐各种办公必备小工具的软件,内置小工具多达60+个,无需安装,只需加载启动即可进行操作,快速便捷且不占内存。
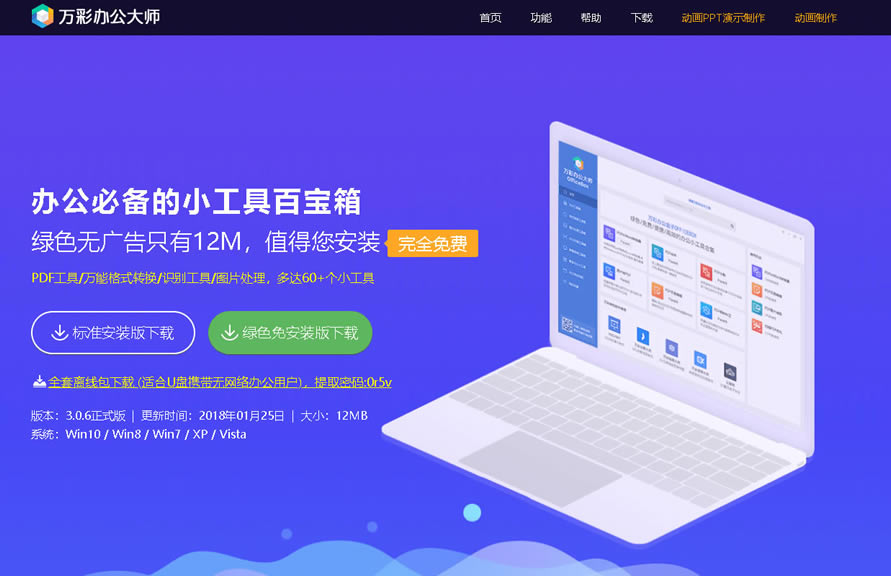
2、安装完成之后,运行万彩办公大师,点击左边的【图片处理工具集】并找到【图像拼接大师】,点击【开始使用】,系统加载完成之后即可进入小工具操作页面;
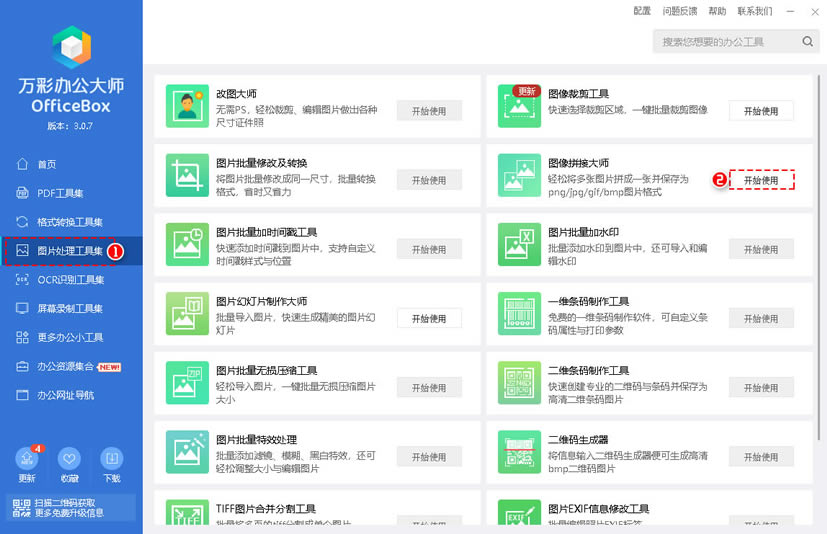
3、在图像拼接大师编辑界面,点击【添加图片】/【添加目录】,从本地添加需要拼接的图片;
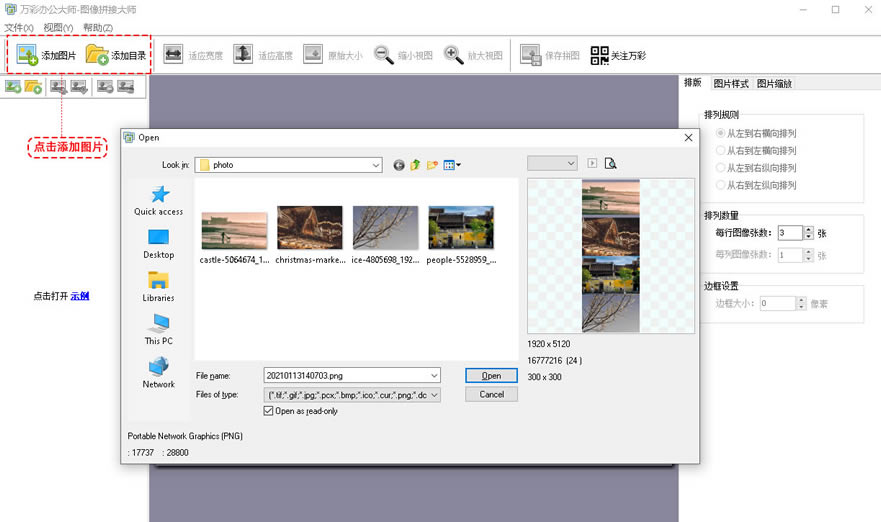
* 添加图片后,可通过滚动鼠标调整图片视图
4、在右边的工具栏中,根据需要选择图片排列规则,设置图片排列的数量,边框大小;
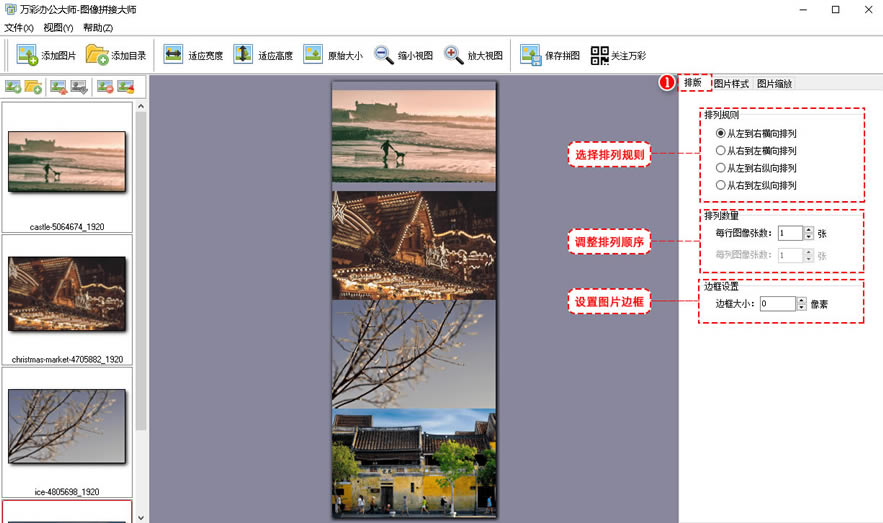
5、在【图片样式】中,可对拼接图片的背景进行设置;
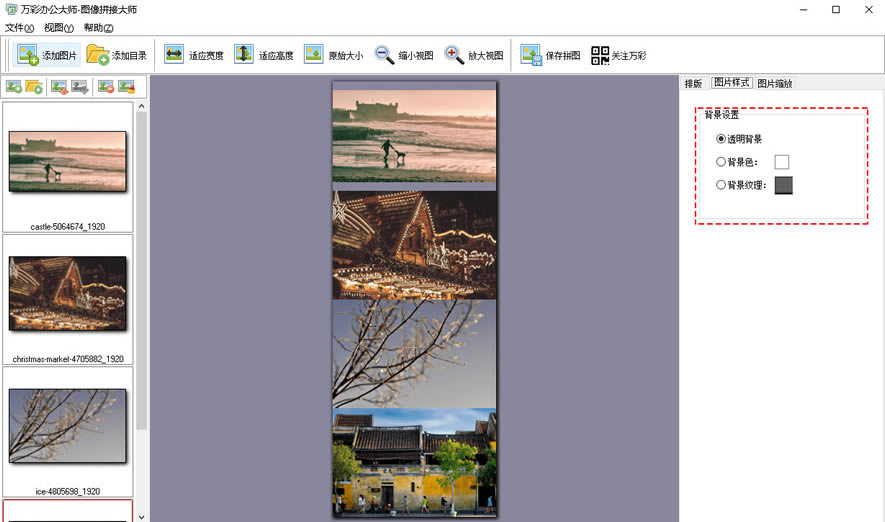
6、在【图片缩放】中,可对图片的宽度和高度进行调整;
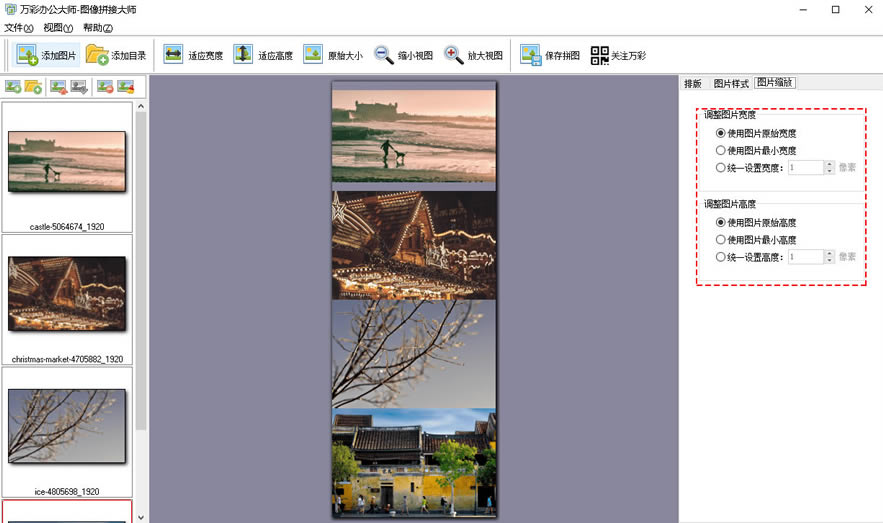
如需改变图片顺序,选中图片,点击【图片上移】/【图片下移】的图标即可改变图片位置顺序;
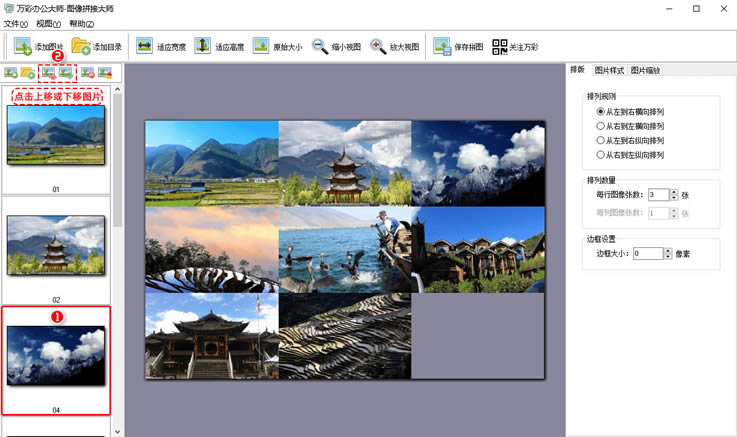
7、拼接完成之后,点击【保存拼图】,即可将成品保存至本地。
常见问题
万彩办公大师如何分割PDF文件?
1.将万彩办公大师软件双击打开之后,在左侧位置选择【PDF工具集】,然后在右侧的页面找到【PDF分割】,并且点击该选项下的【开始使用】按钮。
2.之后会弹出一个PDF分割的窗口,在该窗口中用鼠标点击一下【浏览】按钮。
3.在打开的文件夹页面中选择需要分割的PDF文件夹,将其选中之后点击打开按钮添加。
4.然后我们根据自己要求来设置分割范围,这里选择分割【所有页面】,如果选择【部分页面】,那么需要在框中输入分割的范围。然后再设置一下【分割方式】,小编这里选择分割【一个文档】,然后在后面的框中可以设置一个文档分割多少页,小编这里输入【1】页。如果想要使用其他的方式进行分割,那么你可以根据页面提示来设置即可。
5.接着点击页面底部的【浏览】按钮,在打开的窗口中选择分割后文件的存放位置,之后点击确定即可。
6.然后点击【分割】按钮即可对PDF文件进行分割操作,分割的速度非常快,分割完成后会弹出一个窗口,在该窗口中点击【打开输出文件夹】按钮即可查看自己分割的PDF文件。
万彩办公大师如何去水印?
1、将万彩办公大师打开之后,在主界面中将左侧的【PDF工具集】点击一下,然后在右侧点击【PDF水印移除】的【开始使用】按钮。
2、之后会打开的一个窗口,我们需要在该窗口的左侧单击【浏览PDF】。
3、在打开的窗口中选择自己想要去除水印的PDF文件,之后点击【打开】按钮进行添加。
4、添加之后的文件内容会显示在页面上,然后点击【添加】按钮。
5、那么有水印的页面就会自动的添加到右侧的窗口页面上,之后单击【下一步】按钮。
6、然后在该窗口点击【移除水印并另存为】按钮,那么就会弹出一个保存文件的页面,在该页面输入文件名,之后点击保存按钮即可。
……
点击下载办公软件 >>本地高速下载
点击下载办公软件 >>百度网盘下载