【转转大师PDF编辑器PC下载】转转大师PDF编辑器PC下载完整版 v2.0.9.7 电脑正式版
软件介绍
转转大师PDF编辑器PC版是由厦门印了么信息科技股份有限公司专门为PDF格式的文件推出的一款编辑修改工具。众所周知,一般的PDF文件很难进行编辑操作,虽然因此加强了它的保密性,但却也让不少用户在关键时刻难以进行工作。所以小编为大家带来了这款转转大师PDF编辑器PC版。
在转转大师PDF编辑器PC版中,你不仅可以简单的删除增加文字,还可以对文字进行格式修改等,如果想要添加水印也是可以的哦!有需要的小伙伴快来下载吧!
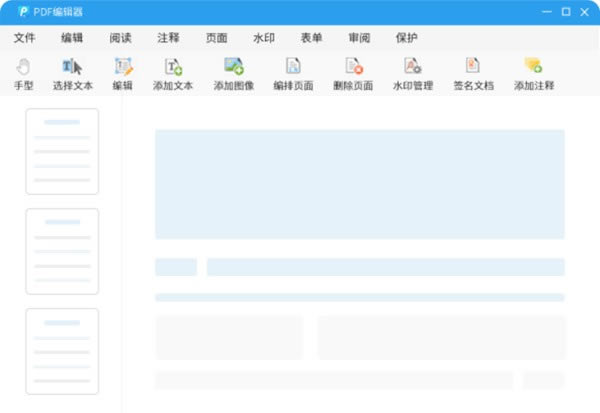
软件特色
1、支持显示标尺、显示网格、显示辅助线、显示页面大小位置、显示 JavaScript控制台
2、支持快照设置,可以选择启用快照、吸附网格、吸附到辅助线、吸附对象
3、可以在软件查看书签,可以转换到文档指定的位置
4、支持文档缩略图预览,方便查看多个PDF页面内容
5、在缩略页面就可以鼠标选取自己需要转换到的页面
6、可以显示多种已经添加的注释内容,可以按照不同的类型分组
7、可以在软件查看嵌入式文件列表,显示全部添加的附件
8、支持在软件查看PDF的域,可以显示表单域的结构
9、可以对文档的层结构查看,可以修改可见性
10、支持附件功能,也可以将自己的本地的文本作为附件添加
11、支持签名功能,可以对当前的PDF设置签名,可以设置数字签名
12、支持内容查看,打开PDF就可以查看全部文档内容,可以显示页数
13、支持缩放功能,如果页面比较大就可以缩放到适合的大小
14、提供多种注释样式,在软件选择适合的样式编辑内容
15、支持固定笔记添加功能,也提供多种笔记输入框样式
16、可以在软件指定内容复制,也可以启动高级查找功能
17、支持导出预定义或自定义动作集,导出信任不信任列
18、支持导出用户选择的受信任和不受信任的位置和名称
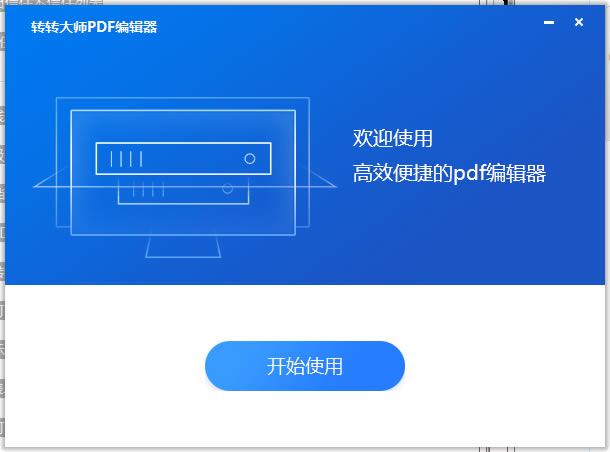
软件功能
一、转转大师PDF编辑器兼备PDF文件阅读功能:
支持放大/缩小、旋转、及单页、连续、对开、对开连续等页面布局
二、转转大师PDF编辑器的PDF文件内容编辑功能:
1、对PDF文件中的文本、图像、形状等全部的内容进行编辑
2、支持对PDF文件内容中的表单进行编辑
3、添加、删除及管理页眉页脚
4、添加、删除及管理水印
5、添加、删除及管理背景
6、添加、删除及管理贝茨编号
7、添加、删除标注
8、添加、删除便贴
9、添加、删除附件
10、添加、删除声音
11、添加、删除文本、图片、条形码
12、添加、删除线条
13、添加、删除图章
14、添加、删除删除线
15、添加、删除下划线
16、选择、移动、调整大小或编辑注释
17、铅笔工具:支持在页面上绘制任意形状
18、擦除工具:擦除铅笔工具绘制的对象
三、转转大师PDF编辑器支持的页面操作功能:
1、插入页面,可插入空白页面、图像、扫描的页面、文本、RTF文件等
2、提取页面、拆分页面
3、替换页面、删除页面
4、裁剪页面、旋转页面
5、复制页面、调整页面大小
6、合并页面、交换页面
7、移动页面、页面过渡、编排页面
转转大师PDF编辑器PC版如何对文件加密
PDF文件是办公文档格式之一,当PDF文件内容为保密内容时,我们往往需要将PDF内容进行加密设置,那么在PDF编辑器中如何将PDF文件进行加密操作呢?我们一起来了解下吧。
1. 数字签名
在PDF编辑器中,选择【保护】功能,点击“签名文档”,点击需要放置签名的位置。
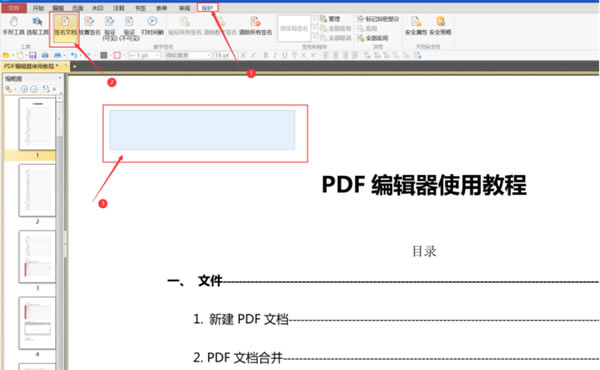
接着在跳转出的界面根据需求添加证书内容,设置完成后保存即可。
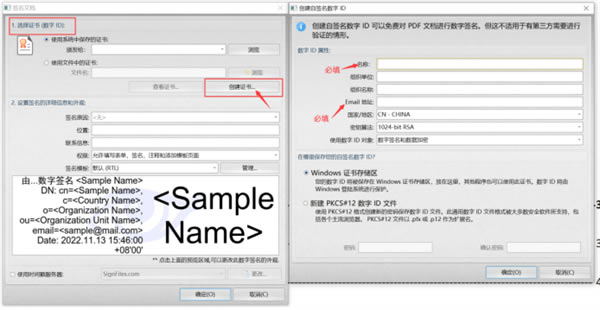
2.内容加密
在PDF编辑器中选择【保护】,选择需要加密内容,然后点击“标记加密部分”即可将该内容加密;
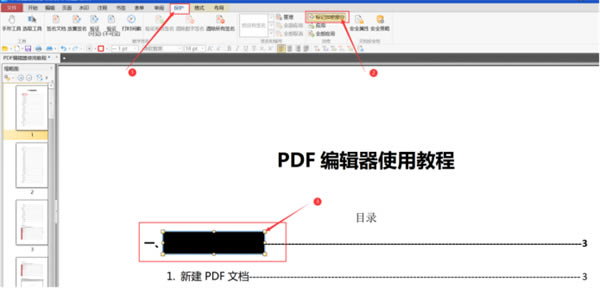
若需全部加密,则选择全部内容再点击“全部应用”即可,可在格式中设置填充颜色。

3.文档密码
3.1 打开密码
点击【保护】,再点击“安全属性”,最后如下图选择“安全密码”。
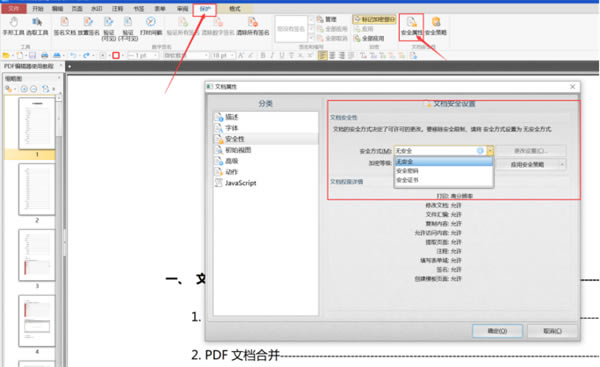
勾选“需要密码才能打开文档”,并输入打开文档需要的密码即可。
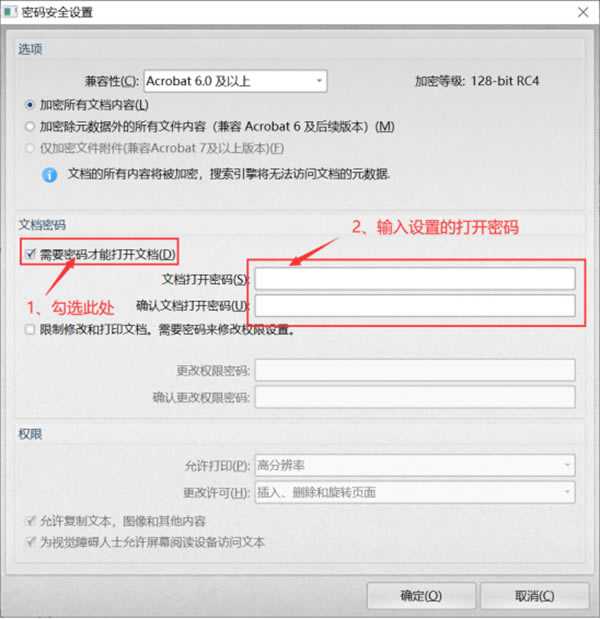
3.2 限制修改编辑及打印加密设置
点击【保护】,再点击“安全属性”,最后如下图选择“安全密码”。
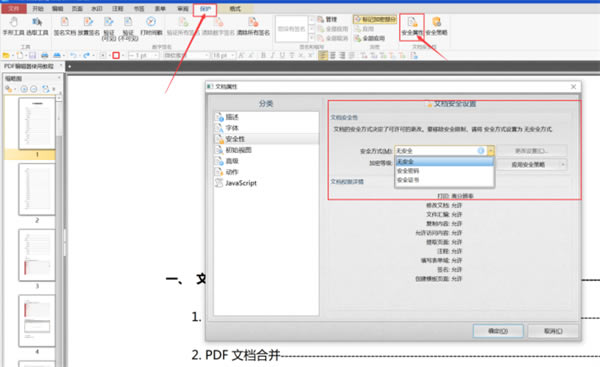
勾选“限制修改和打印文档。将需要密码来修改权限设置”,并输入修改文档需要的密码和 设置修改权限即可。
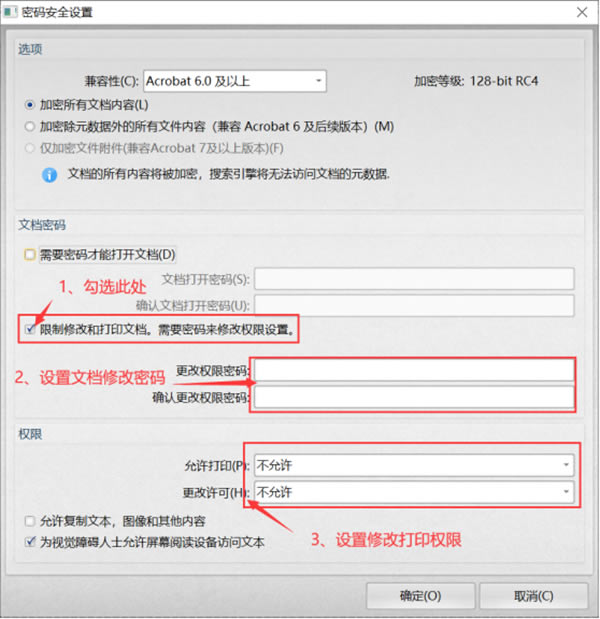
总结一下
以上就是PDF加密方法汇总,有兴趣的伙伴可以学习PDF加密方法,保护自己PDF文档隐私,助力高效办公。
转转大师PDF编辑器PC版怎么给PDF文件添加水印
1、首先第一步我们打开软件之后点击界面左上角的打开按钮,点击之后可以添加想要处理的PDF文件。
2、点击之后下一步会出现一个选择文件的界面,在这个界面中我们选中目标PDF文件之后点击右下角的打开按钮即可。
3、点击打开按钮之后文件就添加到软件界面了,然后我们需要点击界面上方的文档选项,在出现的选项中选择水印,选择水印之后点击后面的添加按钮。
4、点击添加按钮之后添加水印的界面就出现了,我们选择文本水印之后输入水印的文本内容,然后点击字体按钮可以打开设置字体的界面。
5、根据个人的需求设置好水印文字的字体样式之后可以在界面中对水印的外观、布局选项、使用水印的页面进行选择,预览水印效果满意之后点击确定按钮即可。
6、点击确定按钮之后回到软件的主界面中,然后点击界面左上角的文件选项,然后在出现的选项中点击另存为这个选项。
7、点击另存为之后在出现的界面中选择好文件储存的位置以及设置好名称之后点击保存按钮就可以将添加了水印的PDF文件保存下来了。
……
点击下载办公软件 >>本地高速下载
点击下载办公软件 >>百度网盘下载