【扫描全能王OCR文字识别软件】扫描全能王OCR文字识别软件下载 v1.1.3 电脑正式版
软件介绍
扫描全能王OCR文字识别软件是一款好用的在线文字图像识别工具,一款能够让每一个用户都能在软件中轻松实现最简单的扫描、识别,让用户轻松完成文字图像的提取。扫描全能王OCR文字识别电脑版提供了高清扫描功能,用户可以在软件中一站式将图像中的文字提取出来,自动去除杂乱背景,多种图像优化模式,生成高清扫描件,让OCR更精准。
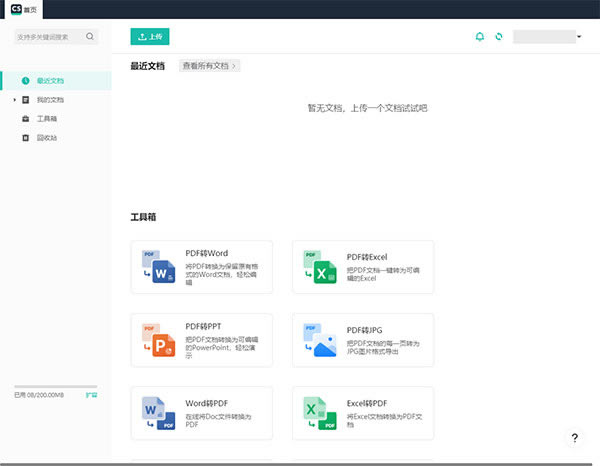
扫描全能王OCR文字识别免费版提供了最好用的PDF编辑方式,合并、拆分、压缩、批注、添加签名等等,自由编辑,让用户一站式完成PDF编辑。
软件特色
1、高效管理
手机、平板、电脑,多设备管理文档,支持邮件、微信、qq、传真等多渠道分享。
2、全能转换
一键精准提取文字(ocr),更支持pdf、word、excel、ppt、图片等多种文档格式的自由转换。
3、pdf编辑
支持合并、拆分、压缩、批注、添加签名及水印等pdf处理工具,还能自由编辑pdf内文字。
4、高清扫描
手机拍纸质文档,自动去除杂乱背景,多种图像优化模式,生成高清扫描件。
扫描全能王OCR文字识别软件怎么把图片转换成PDF
1.我们将电脑桌面上的扫描全能王软件打开,然后在打开的页面中将【图片转PDF】功能选项找到,然后用鼠标点击一下进入。
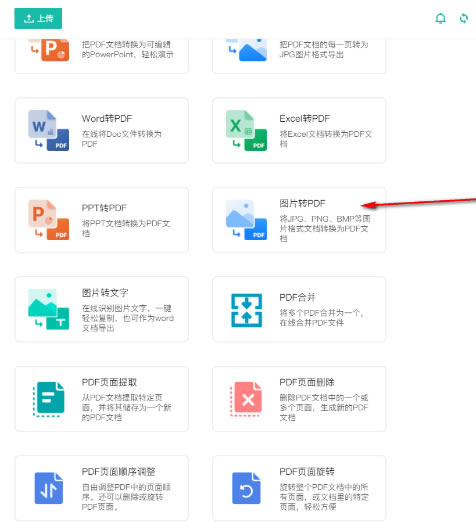
2.随后就会进入到图片转PDF的页面中,在该页面中我们点击【选择本地文档】选项按钮,打开本地文档存放页面。
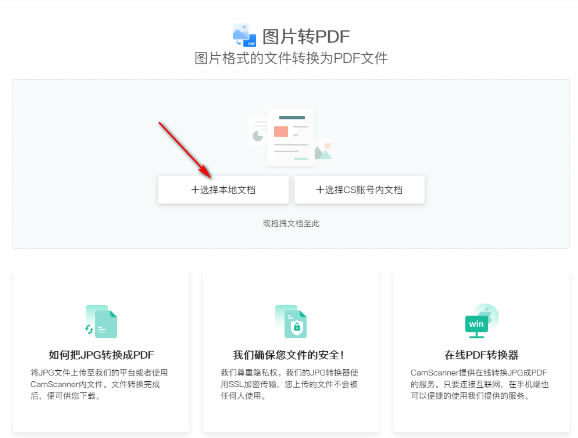
3.随后,就会在页面上打开一个本地文件夹页面,我们需要在该窗口中将自己想要转换的图片进行选中,你可以批量选中或者只选择其中一张自己需要转换的图片即可。
4.当我们将图片添加进来之后,你可以点击【开始转换】按钮进行转换就好了。
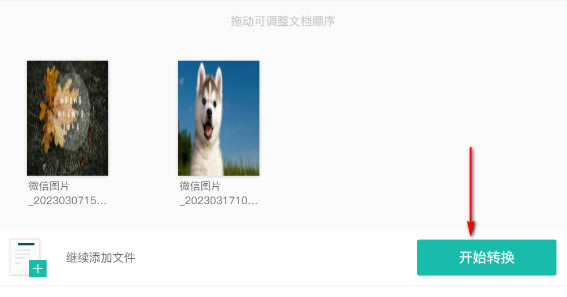
5.如果你转换的图片数量比较多的话,那么就需要一定的时间,一般转换的速度都是很快速的。
6.随后你可以进入到左侧的【工具箱】选项页面中,将右侧的底部自己下载好的文件进行点击下载。
7.在打开的窗口中你可以设置一下下载文档的路径,之后单击确定按钮进行下载即可,当下载完成之后,会在页面上弹出一个打开目录的窗口,你点击打开目录按钮进入到文档页面中,即可查看我们转换的PDF文档编辑页面,如图所示。
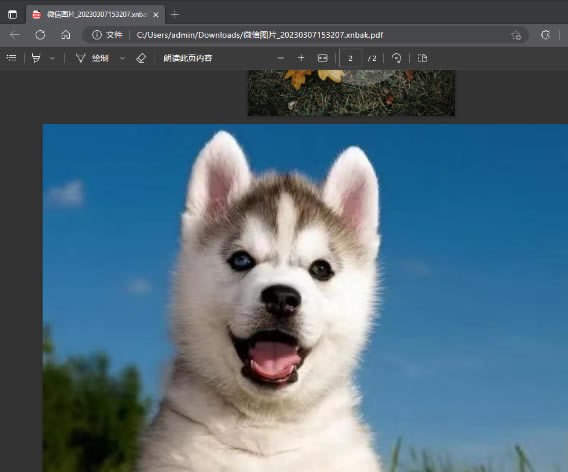
扫描全能王OCR文字识别软件怎么压缩pdf
我们先打开电脑里的扫描全能王软件,然后在首页上就可以看到有一个【PDF工具】,点击打开后再找到【PDF瘦身】功能,点击打开后选择你要压缩的PDF文件。
打开PDF文件之后就会自动进行压缩,然后点击【保存文档】就可以把压缩后的文件保存下来了,如果觉得压缩得不够,还可以保存后反复压缩哦。
扫描全能王OCR文字识别软件怎么去除图片水印
解决方法一:将扫描件另存为
这个方法仅针对扫描PDF文档,咱们平时扫描PDF文档在下方总是会有水印对吧,作为抠搜人的我,开通会员是不可能滴!别急,先把扫描好的文档分享出来,然后跟着我往下操作~
操作步骤:
1.文档扫描好之后选择分享
2.选择以链接形式分享
3.分享到你方便接收的平台都OK,也可以直接选择“发送到电脑”
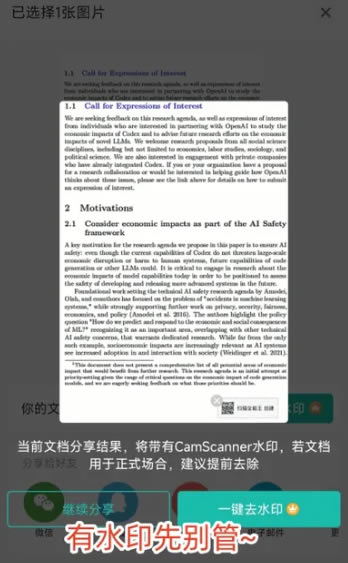
4.用电脑打开这个链接,它会自动跳转到电脑自带的PDF阅读器中显示
5.最后点击下载键或是另存为,把PDF文档保存到电脑中就OK啦
解决方法二:使用无水印扫描工具
小马自己有时候也是多个软件来回切换使用,像扫描文档,我还用过【扫描全能王】这个软件,它的扫描功能挺齐全的,比如可以扫描图片、文档、表格、证件等书面内容。
而且我使用下来也没有发现它有添加官方的水印标识,扫描后都是还原导出的,不会有其他标记,操作上和大多数扫描软件相似、例如扫描文档:
首页选择“扫描文档”功能,可以对准文件拍照上传/导入图片文件
扫描后点击“下一步”,可以对文档进行编辑
如果你有多页文档还可以点击“添加”,再次上传,批量扫描导出
全部编辑好后,点击分享就可以了
扫描全能王OCR文字识别软件怎么扫描图片成电子版
1. 准备扫描设备
首先,需要准备一台能够扫描纸质图片的设备,如扫描仪或复印机。将图片放置在扫描仪上,并保持平整。
2. 打开扫描全能王
打开扫描全能王软件,在主界面上选择“扫描”功能,选择扫描设备和扫描模式。
3. 调整扫描设置
在扫描前,需要根据图片大小和质量等要求,调整扫描设置。可以选择扫描分辨率、色彩模式、对比度和亮度等参数,以达到最佳扫描效果。
4. 扫描图片
设置好扫描参数后,点击“扫描”按钮开始图片扫描。扫描全能王会自动识别图片边缘和大小,提供多种裁剪和修图选项,以达到最佳扫描效果。
5. 编辑和保存图片
扫描完毕后,可以使用扫描全能王提供的编辑工具对图片进行裁剪、修图和调整。最后,选择合适的文件格式和存储位置,保存扫描后的电子版图片。
使用技巧和注意事项
1. 调整扫描设置
根据不同的图片大小和质量要求,调整扫描参数可以改善扫描效果。例如,对于大型图像,可以选择较低的分辨率以节省存储空间;对于彩色图片,可以选择RGB色彩模式以保持原始颜色。
2. 扫描边缘调整
有时候图片边缘会被扫描全能王自动识别不准确,需要手动调整边缘裁剪位置。在扫描过程中,可以使用鼠标拖动边缘线来调整边界位置。
3. 避免图片失真
在扫描过程中,要注意避免图片失真,特别是对于细节丰富的图像。可以通过调整对比度、亮度和RGB值等参数来避免图片失真。
4. 选择合适的文件格式和存储位置
最后,保存扫描后的电子版图片时,要选择合适的文件格式和存储位置。常见的文件格式包括jpeg、pdf、tiff等,而存储位置要避免过多的储存扫描过后的图片。
……
点击下载办公软件 >>本地高速下载
点击下载办公软件 >>百度网盘下载