【Xmind思维导图最新破解版】Xmind思维导图最新破解下载 v23.05 电脑正式版
软件介绍
Xmind思维导图最新破解版是一款十分强大专业的思维导图软件,它为用户提供了大量方便快捷的绘图功能,通过这款软件用户可以轻松制作各种思维导图、逻辑图、鱼骨图、时间轴、树形图以及各种表格、矩阵等内容,并且可以自由导入导出,有需要的话快来下载使用吧!
Xmind思维导图最新破解版拥有十分强大的功能,用户可以自由在图中添加文本、图像、超链接、附件和备注等元素,同时软件还拥有海量的模板素材库,一键导入轻松使用,内容涵盖了生活、学习、工作、娱乐等多方面类型,此外还有多种图标样式自由选择,定制属于你的精美导图,是工作学习中的实用好帮手,欢迎大家下载使用!
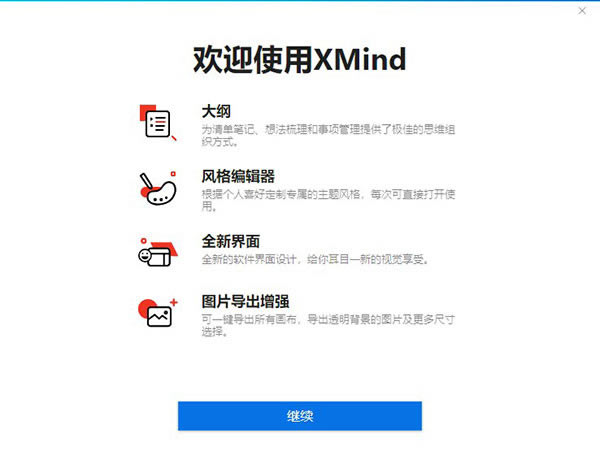
软件特色
1、大纲视图
在这里,你可以将内容自由切换成大纲视图或思维导图模式,利用它来管理列表,整理目标和任务,你会成为团队中的佼佼者。
2、风格编辑器
你可以根据自己的喜好调整主题的样式,把字体、线条和颜色设置成自己喜欢的样子,保存好后就可以重复使用了。
3、全新UI
这次,我们称全新的界面为 CREAM,像清晨的第一缕阳光,像充满能量的甜食,解放你的疲惫,继续推动你的思维前进。
4、增强图片导出
我们为导出图片提供了更多的可能性,例如允许同时导出所有画布,选择更大的尺寸以及导出透明背景,让你轻松插入至 Keynote 或 PPT 中使用。
5、文件链接
令人惊讶的是,只需要使用一张思维导图,就可以管理你电脑中所有的文件,当你需要搜索某个文件时,单击导图中的主题,你便会被带到文件所在的位置。
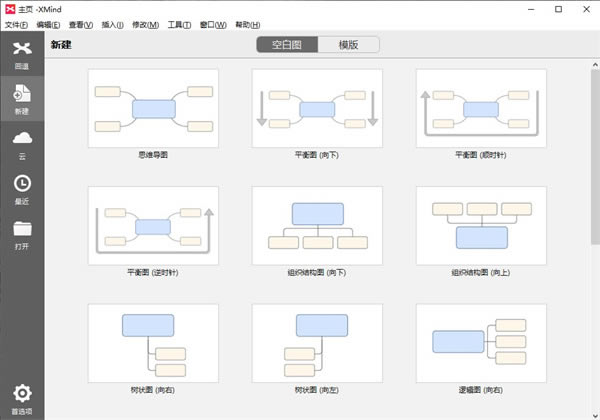
软件亮点
1、思维管理
在企业和教育领域都有很广泛的应用。在企业中它可以用来进行会议管理、项目管理、信息管理、计划和时间管理、企业决策分析等;在教育领域,它通常被用于教师备课、课程规划、头脑风暴等。
2、商务演示
这款软件被认为是一种是新一代演示软件的模式,传统的演示软件一般一种线性的方式来表达事物,它用于演示,为人们提供了一种结构化的演示模式,在程序中进行演示,它始终为用户提供纵向深入横向扩展两个维度的选择,这样用户在进行演示的时候,可以根据听众和现场的反馈及时的调整演示的内容,对于听众感兴趣的话题,可以纵向深入进行讲解和挖掘,对于听众不太关心的问题可以快速的跳转到下一个话题。
3、与办公软件协同工作
软件的文件可以导出成Microsoft Word、Microsoft PowerPoint、PDF、图片(包括PNG、JPG、GIF、BMP 等)、RTF、TXT等格式,可以方便的将它绘制的成果与朋友和同事共享。
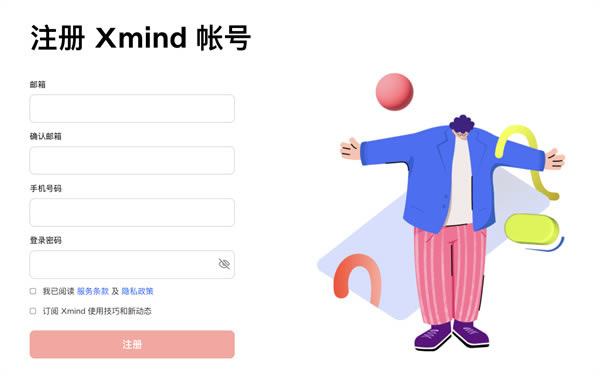
Xmind思维导图最新破解版功能介绍
1、本地网络共享
允许通过局域网轻松快速地发送XMind文件到其他计算机上,还可以通过本地网络共享发送信息通知队友检查导图。
2、Mind工具箱
Mind工具箱最适合办公合作。包含关联、边界线、概要、标签、标记和备注这六项。
3、下钻
选择一个主题,单击工具栏上的下钻图标,可以在临时思维导图上显示选中的主题和其子主题而不干扰其他主题。
4、甘特图
甘特图显示每个任务的开始日期、结束日期和过程,适用于管理项目,与思维导图自动同步。
5、使用Offic/PDF
可以通过导出功能将思维导图导出为约10个常规格式来访问思维导图。还支持从Microsoft Word导入。
6、导图合并
合并导图通过将两个导图合并在一起,帮助你组织来自多个导图的信息。
7、演示
集中于一个特定的主题,以最少干扰有效呈现思维导图给观众。
8、主题
将主题应用到导图随时改变主题看上去的视觉效果如此有效,可以用高级主题编辑器设计你自己 的主题。
9、导图截图
导图截图功能让你可以与其他人分享整个或部分导图,它不同于屏幕截图,你可以从整个导图选择可以截图的区域。
10、高级过滤器
通过过滤项目中的标记和标签,我们会将导图的剩余部分变暗,然后集中于最重要的任务。
11、强力搜索
你可以在所有打开的文件里找到任何内容,在这方面,你可以输入目标内容,修改搜索选项,检查搜索结果。
12、录音笔记
在会议、头脑风暴会议或其他活动期间帮助获取口头信息,能够让你不用打字便可给主题作注释。
13、密码加密
安全永远是第一要务,XMind允许你给自己的XMind文件设置密码,没有密码,无人可以打开文件。
14、SVG
导出导图为图片时,会发现放大时会模糊不清,不过现在我们可以通过导出为SVG格式按任何比例检查和打印导图。
15、在线思维导图库
有了免费的XMind ID,可以在XMind.net上将你的思维导图发表到在线思维导图库中,它就像一个网络社区。
16、模板
在这个忙碌的世界里,我们不断要求用更少的时间做更多的事情,启用一个好的模板满足生活、工作和学习之需吧。
17、剪贴画
思维导图绘制的一个原则是:接受图片。为了形象表达你的想法,让我们用188个剪贴画给你的导图加点料吧。
18、索引视图
索引视图提供了7种列出主题的方式:通过标记、标签、开始/结束日期、受托人以及按字母顺序。
19、保存到印象笔记
将导图另存为印象笔记,你可以从不同设备访问自己的导图,分享导图,与他人合作。
20、XMind资源包
可以打包并将自定义主题、模板、剪贴画和标记导出到XRB文件与他人、团队或仅仅在不同设备之间共享。
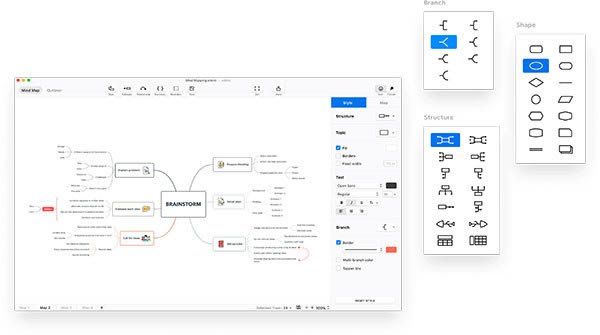
Xmind思维导图最新破解版怎么使用
一、开启第一张思维导图
可以选择「新建」,可以选择「从模版新建」,也可以选择「从图库中新建」。
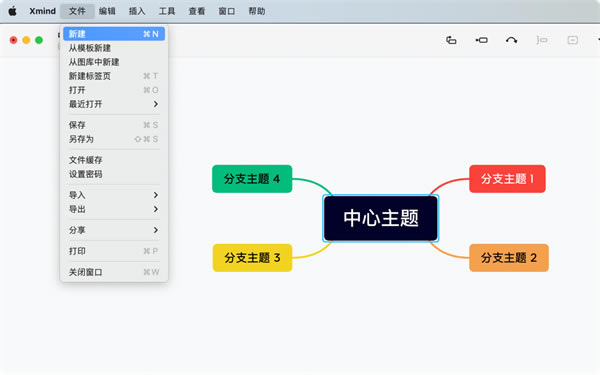
也可以在「文件」-「导入」,导入其他文件格式的文件。
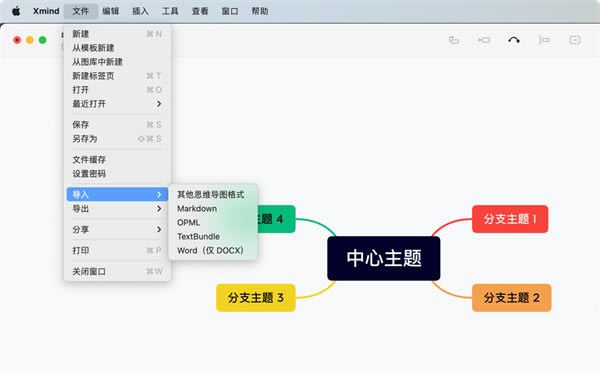
二、添加各种主题
按Tab添加子主题,按回车键添加同级别主题,双击空白处添加自由主题。
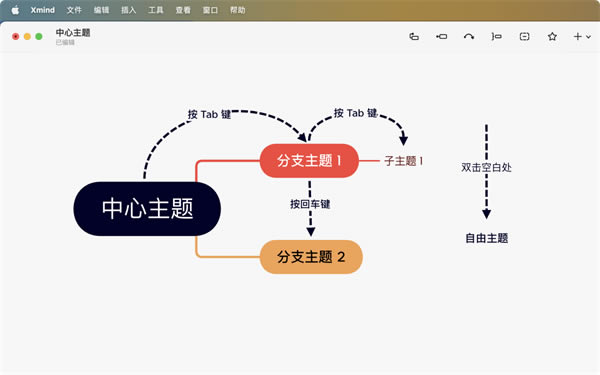
三、添加联系、外框、概要、笔记、标签、附件、超链接等元素
选中主题,在工具栏中点击对应的按钮即可添加。
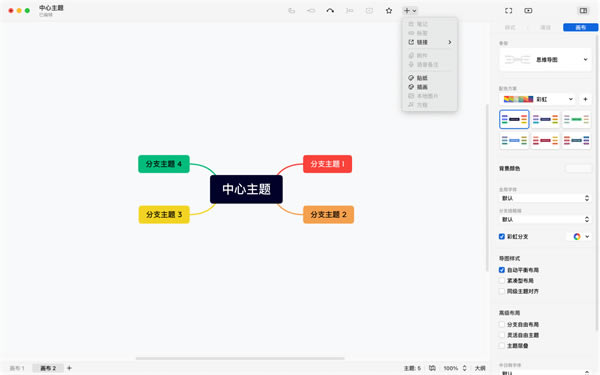
四、删除和撤销
选中元素,点按删除键即可进行删除。撤销按快捷键?+Z / Control+Z即可。
五、更改画布、主题、文字样式
所有关于样式的修改,都在软件窗口右侧的格式面板中。
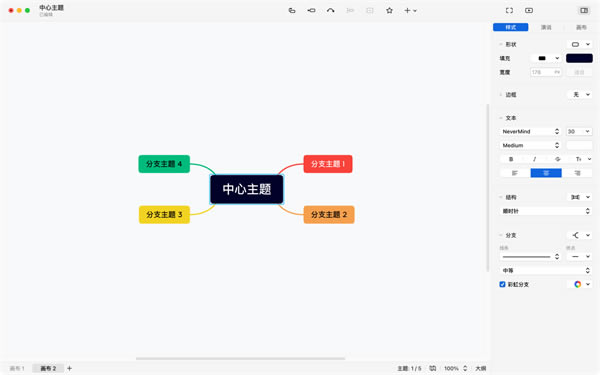
六、分享和导出
支持导出 PNG、PDF、SVG、Markdown、Excel、Word、PowerPoint、OPML、TextBundle 等文件格式,也可以将导图用邮件、印象笔记等分享出去。
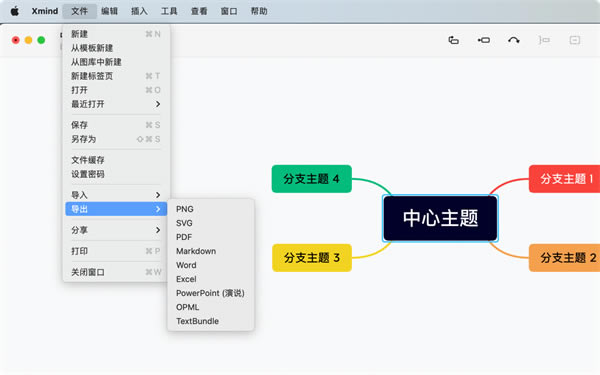
Xmind思维导图最新破解版快捷键技巧
1、Enter/Tab(insert)
这是一组创建主题的快捷键,稍微对XMind熟悉一些的用户都会知道。这里的Tab键是被设计用来创建子主题的,实践中操作起来,双手左右齐飞,思维图不停地生长,特别舒坦。insert键也是支持的,主要是为了照顾其他软件转过来的用户的使用习惯,不过不推荐使用,因为它距离手的位置太远,而且在Mac上是没有这个键的。
2、Shift/Alt
这两个会在移动主题的时候用到。经常看到新用户询问类似“我移动自由主题的时候会和其他主题连上,怎么办呀”的问题,这个时候只需要轻轻地按住Shift键的同时来移动自由主题即可。额外说一下,双击图上任意空白的地方即可创建自由主题。自由主题是非常实用的,可以和联系线一起使用来画流程图等。而Alt键是来帮助移动分支主题的,当XMind使用的是默认的结构时,按住Alt键的同时移动分支主题,就可以将其移动到可能更好的位置。
3、F2/F3/F4/F6
这一组是和编辑相关的较为实用的快捷键。F2编辑主题,F3为主题添加标签,F4添加备注,重点要说说F6,即下钻。选中任何一个主题(除了中心主题)的时候,点击F6就会进入下钻状态。这时候,选中的主题变为了中心主题,其子主题也均在此状态下铺开显示,非常有助于在工作、交流的时候集中注意力,尤其是向别人展示一张内容较多的图的时候更会凸显这一点。
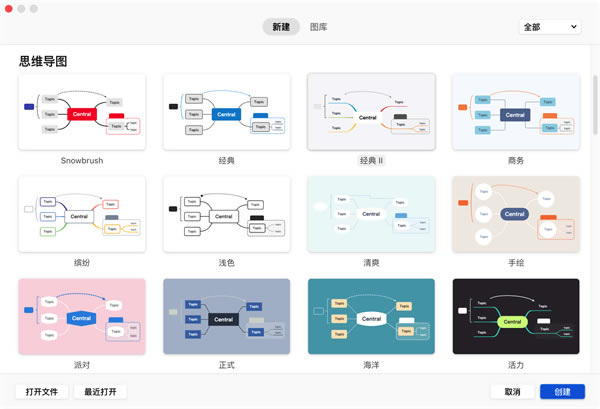
Xmind思维导图最新破解版常见问题
一、怎么保存为图片?
1、打开需要保存的xmind文件
2、点击文件,然后点击下拉菜单中的导出按钮
3、弹出如下对话框,点击下一步
4、选择需要保存的文件格式,以及文件需要保存的路径,点击完成即可
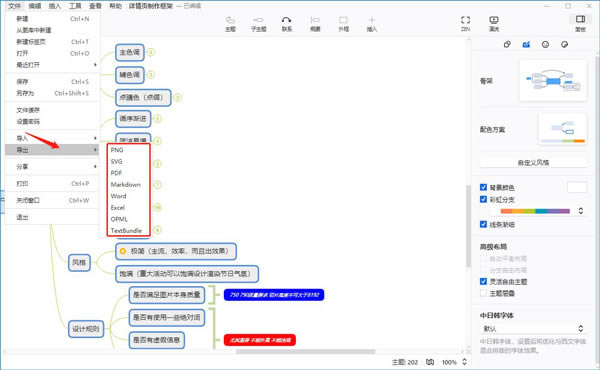
二、怎么画流程图?
1、打开XMind 思维导图,建立新的导图,并且确立中心主题。
2、双击导图界面空白区域,建立新的自由主题,并且依次排列好位置
3、在创建好的主题内输入主题内容,在属性中修改主题样式
4、选中中心主题,点击添加联系线,建立主题之间的关联
5、根据流程步骤,依次添加 主题并用联系线进行连接。
6、最后,对导图进行整理,美化,使得流程图看起来清晰有条理。
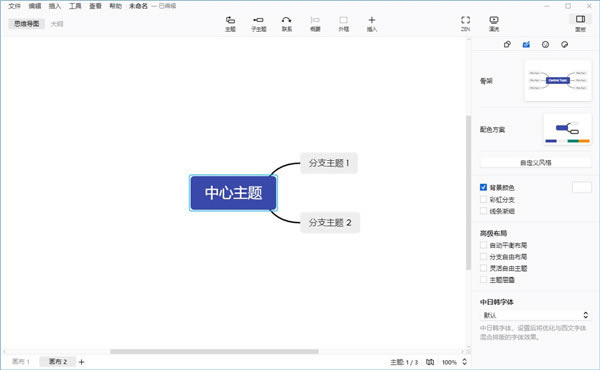
三、怎么换行?
使用xmind编辑文字的时候可以使用shift+回车换行分段
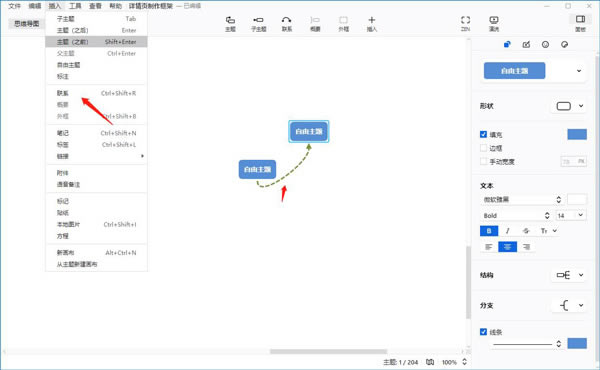
四、怎么画箭头?
1、首先,我们打开Xmind,然后新建一个Xmind的主题,打开这个主题。选择菜单栏上面的插入,选择里面的联系
2、然后我们点击主题。图中是插入箭头这个选项,移开鼠标,鼠标会变成如图所示的样子,可以看到有箭头的样子
3、然后单击空白的地方,两个地方就连接起来了,这时的连接线是有箭头连接的
4、我们选定有箭头的这个连接线,可以看到在右下角有一个可以设定箭头格式的地方,跟Office平时的设定是一样的,我们可以在这里进行详细的设定
5、还有一个方法就是我们可以使用快捷键,选定了主题之后可以按Ctrl+L进行快速插入联系
……
点击下载办公软件 >>本地高速下载
点击下载办公软件 >>百度网盘下载