【mysql中文版下载】MySQL中文版 v5.7.22 官方最新版
MySQL中文版软件介绍
本站网提供mysql中文版下载,MySQL是一个关系型数据库管理系统,由瑞典MySQL AB 公司开发,目前属于Oracle旗下产品。MySQL是最流行的关系型数据库管理系统之一,在 WEB 应用方面,MySQL是最好的 RDBMS应用软件。
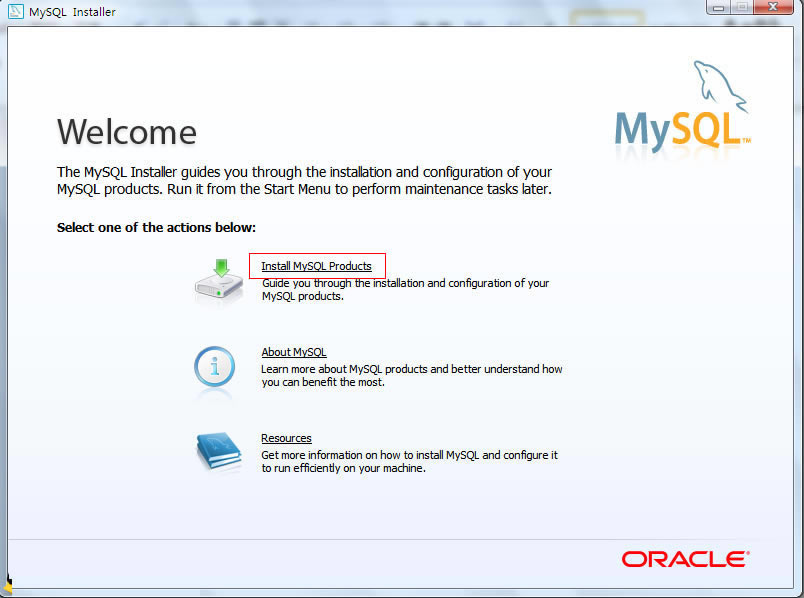
MySQL中文版软件特色
1.使用 C和 C++编写,并使用了多种编译器进行测试,保证了源代码的可移植性。
2.支持 AIX、FreeBSD、HP-UX、Linux、Mac OS、NovellNetware、OpenBSD、OS/2 Wrap、Solaris、Windows等多种操作系统。
3.为多种编程语言提供了 API。这些编程语言包括 C、C++、Python、Java、Perl、PHP、Eiffel、Ruby,.NET和 Tcl 等。
4.支持多线程,充分利用 CPU 资源。
5.优化的 SQL查询算法,有效地提高查询速度。
6.既能够作为一个单独的应用程序应用在客户端服务器网络环境中,也能够作为一个库而嵌入到其他的软件中。
7.提供多语言支持,常见的编码如中文的 GB 2312、BIG5,日文的 Shift_JIS等都可以用作数据表名和数据列名。
8.提供 TCP/IP、ODBC 和 JDBC等多种数据库连接途径。
9.提供用于管理、检查、优化数据库操作的管理工具。
10.支持大型的数据库。可以处理拥有上千万条记录的大型数据库。
11.支持多种存储引擎。
12.MySQL 是开源的,所以你不需要支付额外的费用。
13.MySQL 使用标准的 SQL数据语言形式。
14.MySQL 对 PHP 有很好的支持,PHP是目前最流行的 Web 开发语言。
15.MySQL是可以定制的,采用了 GPL协议,你可以修改源码来开发自己的 MySQL 系统。
16.在线 DDL/更改功能,数据架构支持动态应用程序和开发人员灵活性
17.复制全局事务标识,可支持自我修复式集群
18.复制无崩溃从机,可提高可用性
19.复制多线程从机,可提高性能
20.3倍更快的性能
21.新的优化器
22.原生JSON支持
23.多源复制
24.GIS的空间扩展
MySQL中文版使用方法
1、启动MySQL服务器
实际上上篇已讲到如何启动MySQL。两种方法:
一是用winmysqladmin,如果机器启动时已自动运行,则可直接进入下一步操作。
二是在DOS方式下运行
d:/mysql/bin/mysqld
2、进入mysql交互操作界面
在DOS方式下,运行:
d:/mysql/bin/mysql -u root -p
出现提示符,此时已进入mysql的交互操作方式。
如果出现 "ERROR 2003: Can‘t connect to MySQL server on ‘localhost‘ (10061)“,说明你的MySQL还没有启动。
3、退出MySQL操作界面
在mysql>提示符下输入quit可以随时退出交互操作界面:
mysql> quit
Bye
你也可以用control-D退出。
4、第一条命令
mysql> select version(),current_date();
+----------------+-----------------+
| version() | current_date() |
+----------------+-----------------+
| 3.23.25a-debug | 2001-05-17 |
+----------------+-----------------+
1 row in set (0.01 sec)
此命令要求mysql服务器告诉你它的版本号和当前日期。尝试用不同大小写操作上述命令,看结果如何。
结果说明mysql命令的大小写结果是一致的。
练习如下操作:
mysql>Select (20+5)*4;
mysql>Select (20+5)*4,sin(pi()/3);
mysql>Select (20+5)*4 AS Result,sin(pi()/3); (AS: 指定假名为Result)
5、多行语句
一条命令可以分成多行输入,直到出现分号“;”为止:
mysql> select
-> USER()
-> ,
-> now()
->;
+--------------------+-----------------------------+
| USER() | now() |
+--------------------+-----------------------------+
| ODBC@localhost| 2001-05-17 22:59:15 |
+--------------------+-----------------------------+
6、使用SHOW语句找出在服务器上当前存在什么数据库:
mysql> SHOW DATABASES;
+----------+
| Database |
+----------+
| mysql |
| test |
+----------+
3 rows in set (0.00 sec)
7、创建一个数据库abccs
mysql> CREATE DATABASE abccs;
注意不同操作系统对大小写的敏感。
8、选择你所创建的数据库
mysql> USE abccs
Database changed
此时你已经进入你刚才所建立的数据库abccs.
9、 创建一个数据库表
首先看现在你的数据库中存在什么表:
mysql> SHOW TABLES;
Empty set (0.00 sec)
说明刚才建立的数据库中还没有数据库表。
MySQL中文版安装方法
下面的是MySQL最新官方版安装的图解,用的可执行文件安装的,双击解压缩,运行【setup.exe】,出现如下界面。
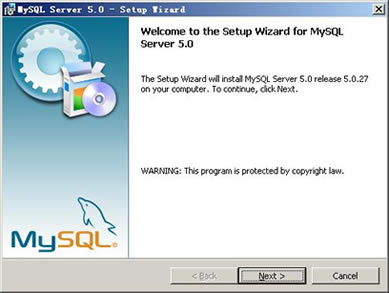
mysql安装向导启动,按【Next】继续。
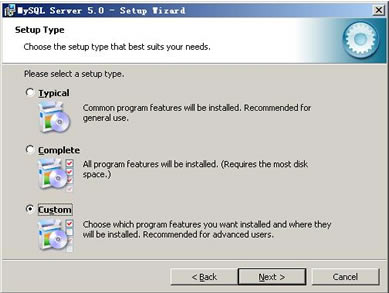
选择安装类型,有【Typical(默认)】、【Complete(完全)】、【Custom(用户自定义)】三个选项,我们选择【Custom】,有更多的选项,也方便熟悉安装过程:
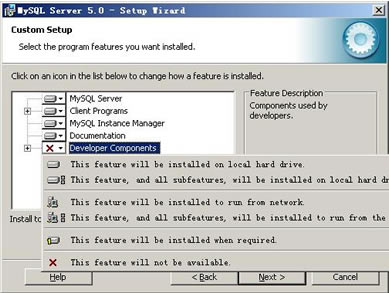
在【Developer Components(开发者部分)】上左键单击,选择【This feature, and all subfeatures, will be installed on local hard drive.】,即【此部分,及下属子部分内容,全部安装在本地硬盘上】。在上面的【Mysql server(mysql服务器)】、【Client Programs(mysql客户端程序)】、【Documentation(文档)】也如此操作,以保证安装所有文件。点选【Change...】,手动指定安装目录。
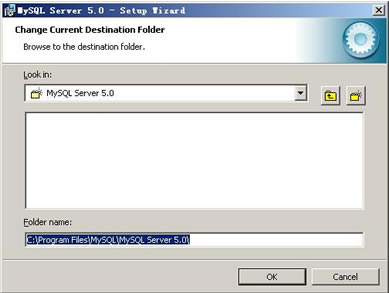
填上安装目录,我的是【F:\Server\MySQL\MySQL Server 5.0】,也建议不要放在与操作系统同一分区,这样可以防止系统备份还原的时候,数据被清空。按【OK】继续。
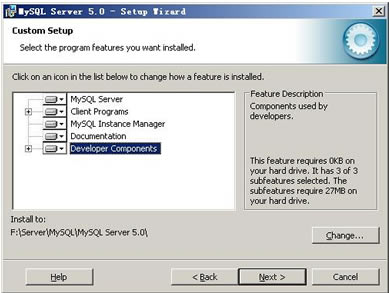
返回刚才的界面,按【Next】继续。
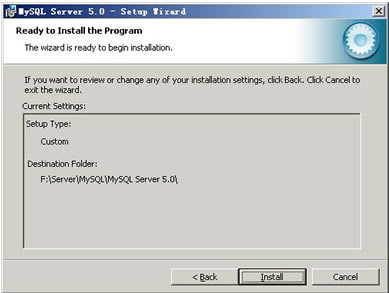
确认一下先前的设置,如果有误,按【Back】返回重做。按【Install】开始安装。
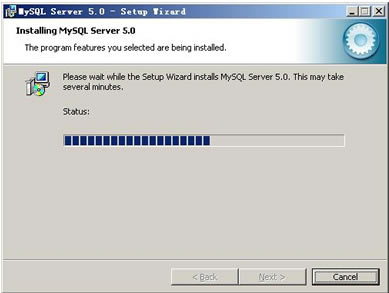
正在安装中,请稍候,直到出现下面的界面
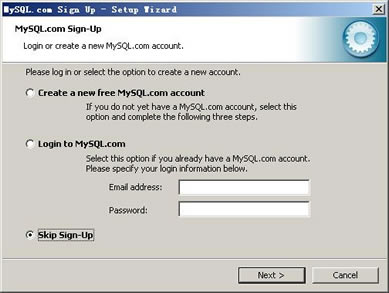
这里是询问你是否要注册一个mysql.com的账号,或是使用已有的账号登陆mysql.com,一般不需要了,点选【Skip Sign-Up】,按【Next】略过此步骤。
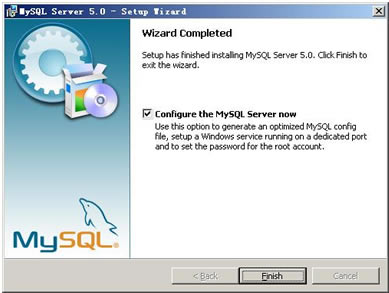
现在软件安装完成了,出现上面的界面,这里有一个很好的功能,mysql配置向导,不用向以前一样,自己手动乱七八糟的配置my.ini了,将【Configure the Mysql Server now】前面的勾打上,点【Finish】结束软件的安装并启动mysql配置向导。
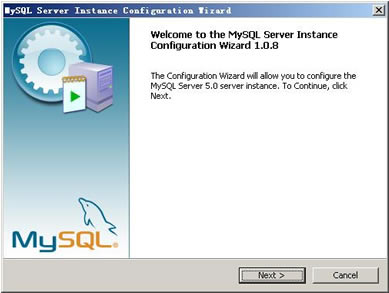
mysql配置向导启动界面,按【Next】继续。
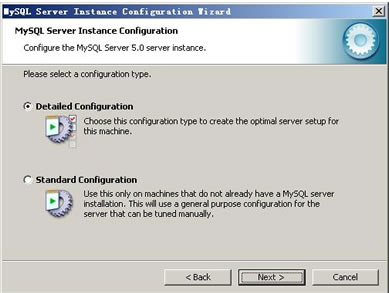
选择配置方式,【Detailed Configuration(手动精确配置)】、【Standard Configuration(标准配置)】,我们选择【Detailed Configuration】,方便熟悉配置过程。
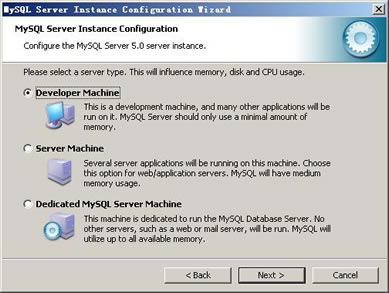
选择服务器类型,【Developer Machine(开发测试类,mysql占用很少资源)】、【Server Machine(服务器类型,mysql占用较多资源)】、【Dedicated MySQL Server Machine(专门的数据库服务器,mysql占用所有可用资源)】,大家根据自己的类型选择了,一般选【Server Machine】,不会太少,也不会占满。
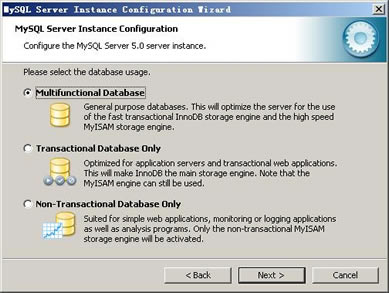
选择mysql数据库的大致用途,【Multifunctional Database(通用多功能型,好)】、【Transactional Database Only(服务器类型,专注于事务处理,一般)】、【Non-Transactional Database Only(非事务处理型,较简单,主要做一些监控、记数用,对MyISAM数据类型的支持仅限于non-transactional),随自己的用途而选择了,我这里选择“Transactional Database Only】,按【Next】继续。
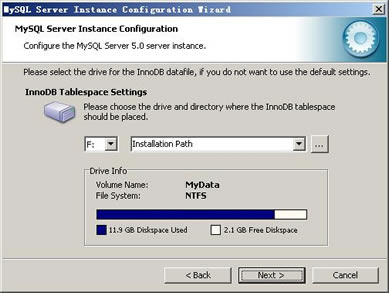
对InnoDB Tablespace进行配置,就是为InnoDB 数据库文件选择一个存储空间,如果修改了,要记住位置,重装的时候要选择一样的地方,否则可能会造成数据库损坏,当然,对数据库做个备份就没问题了,这里不详述。我这里没有修改,使用用默认位置,直接按【Next】继续。
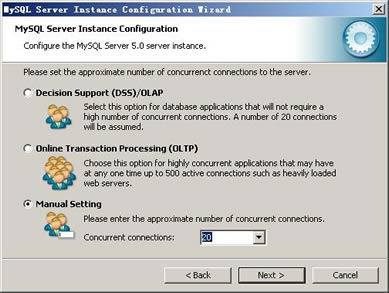
选择您的网站的一般mysql访问量,同时连接的数目,【Decision Support(DSS)/OLAP(20个左右)】、【Online Transaction Processing(OLTP)(500个左右)】、【Manual Setting(手动设置,自己输一个数)】,我这里选【Online Transaction Processing(OLTP)】,自己的服务器,应该够用了,按【Next】继续。
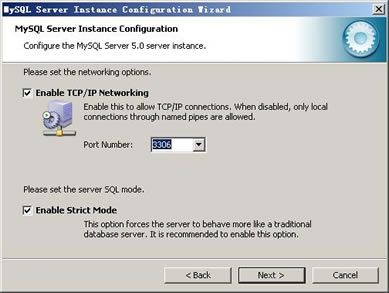
是否启用TCP/IP连接,设定端口,如果不启用,就只能在自己的机器上访问mysql数据库了,我这里启用,把前面的勾打上,Port Number:3306,在这个页面上,您还可以选择【启用标准模式】(Enable Strict Mode),这样MySQL就不会允许细小的语法错误。如果您还是个新手,我建议您取消标准模式以减少麻烦。但熟悉MySQL以后,尽量使用标准模式,因为它可以降低有害数据进入数据库的可能性。按【Next】继续。
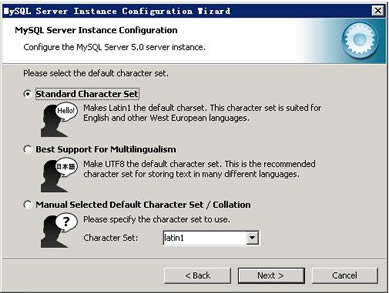
西文编码,第二个是多字节的通用utf8编码,都不是我们通用的编码,这里选择第三个,然后在Character Set那里选择或填入【gbk】,当然也可以用【gb2312】,区别就是gbk的字库容量大,包括了gb2312的所有汉字,并且加上了繁体字、和其它乱七八糟的字——使用mysql的时候,在执行数据操作命令之前运行一次【SET NAMES GBK;】(运行一次就行了,GBK可以替换为其它值,视这里的设置而定),就可以正常的使用汉字(或其它文字)了,否则不能正常显示汉字。按【Next】继续。
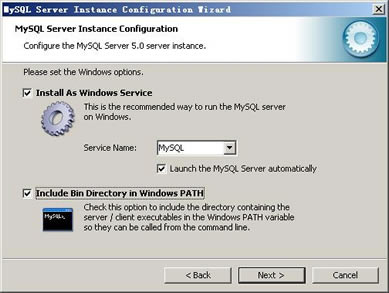
选择是否将mysql安装为windows服务,还可以指定Service Name(服务标识名称),是否将mysql的bin目录加入到Windows PATH(加入后,就可以直接使用bin下的文件,而不用指出目录名,比如连接,【mysql.exe -uusername -ppassword;】就可以了,不用指出mysql.exe的完整地址,很方便),我这里全部打上了勾,Service Name不变。按【Next】继续。选择是否将mysql安装为windows服务,还可以指定Service Name(服务标识名称),是否将mysql的bin目录加入到Windows PATH(加入后,就可以直接使用bin下的文件,而不用指出目录名,比如连接,【mysql.exe -uusername -ppassword;】就可以了,不用指出mysql.exe的完整地址,很方便),我这里全部打上了勾,Service Name不变。按【Next】继续。
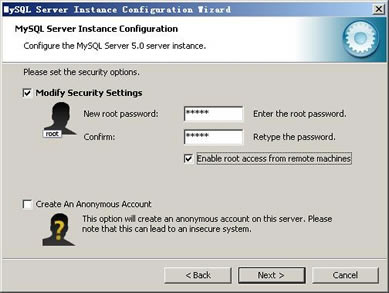
这一步询问是否要修改默认Root用户(超级管理)的密码(默认为空),【New root password】如果要修改,就在此填入新密码(如果是重装,并且之前已经设置了密码,在这里更改密码可能会出错,请留空,并将【Modify Security Settings】前面的勾去掉,安装配置完成后另行修改密码),【Confirm(再输一遍)】内再填一次,防止输错。【Enable root access from remote machines(是否允许root用户在其它的机器上登陆,如果要安全,就不要勾上,如果要方便,就勾上它)】。最后【Create An Anonymous Account(新建一个匿名用户,匿名用户可以连接数据库,不能操作数据,包括查询)】,一般就不用勾了,设置完毕,按【Next】继续。
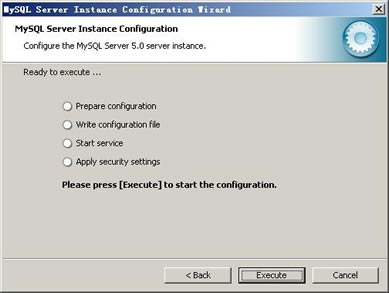
确认设置无误,如果有误,按【Back】返回检查。按【Execute】使设置生效。
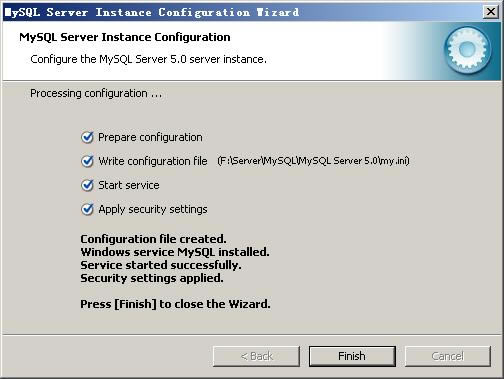
设置完毕,按【Finish】结束mysql的安装与配置——这里有一个比较常见的错误,就是不能【Start service】,一般出现在以前有安装mysql的服务器上,解决的办法,先保证以前安装的mysql服务器彻底卸载掉了;不行的话,检查是否按上面一步所说,之前的密码是否有修改,照上面的操作;如果依然不行,将mysql安装目录下的data文件夹备份,然后删除,在安装完成后,将安装生成的 data文件夹删除,备份的data文件夹移回来,再重启mysql服务就可以了,这种情况下,可能需要将数据库检查一下,然后修复一次,防止数据出错。
……
点击下载编程软件 >>本地高速下载
点击下载编程软件 >>百度网盘下载