【WebStorm2021.3汉化特别版】WebStorm2021.3下载 永久激活版
软件介绍
WebStorm2021.3汉化特别版是一款由JetBrains官方所推出的多功能的JavaScript开发者工具,这款软件集成了最强大的HTML5编辑器、最智能的JavaScript IDE调试器,相关用户在这里可以轻轻松松进行实时错误检测、自动重构、代码验证、语法突出显示等一系列操作,这样就能够很好的提升了相关用户的代码编写质量。
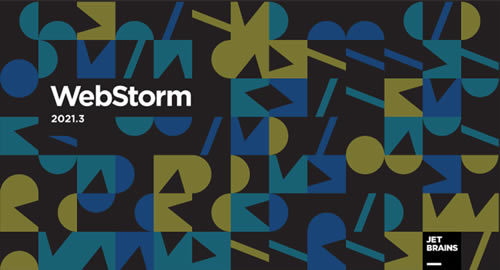
在最近WebStorm2021.3永久激活版正式推出了,与前几个版本相比而言,这款软件版本还是有了较为明显的提升,比如:采用了更加简洁清爽的操作界面、重新设计了Deno集成、改进了HTML补全、支持SSH连接的代理,这样一来就能够使得该软件变得更加简单易用。
新功能
一、JavaScript和TypeScript
1、私有类成员的重构支持
我们在 2018 年增加了对私有字段的支持。 然而,这种支持是以 TC39 的旧提案为基础,现已偏离标准。 为了符合标准,我们从头开始重新设计了既有支持。正确支持 ES2022 私有类成员。
2、对 import 语句中 URL 的支持
您现在可以使用 ES6 文件中导入路径的快速修复下载远程 ES6 模块。该模块将连同其所有依赖项一起下载并链接为项目库。要进行尝试,请将文本光标放在导入路径上,然后按 Alt+Enter 并选择 Download module(下载模块)。
3、.js 和 .d.ts 文件之间更好的映射
我们改进了 .js 和 .d.ts 文件之间的映射,并添加了间距图标以实现更好的导航。要详细了解这些变更,请阅读此博文。
4、JavaScript 文件的更快索引
JavaScript 文件的索引时间减少了 20%。我们希望这可以帮助您在打开新项目或进行大规模 Git 更新时更快地开始工作。 请注意,如果项目主要由 .ts 或其他类型的文件组成,则变化将不太明显。
5、改进了对单仓库的支持
此版本对单仓库的操作做出了许多改进。最显著的变化是自动添加的导入现在会考虑项目结构,将项目中每个带有 package.json 的文件夹视为一个单独的软件包。
二、框架与技术
1.用于更新依赖项的新检查
允许您直接从编辑器将 npm 软件包更新到最新版本! 打开 package.json 文件,将文本光标放在要更新的软件包版本上,按 Alt+Enter,然后选择 Update ‘package name’ to the latest version(将“软件包名称”更新到最新版本)。将鼠标悬停在软件包版本上时,还会显示快速修复。
2、重新设计了 Deno 集成
为了改善软件中的Deno体验,我们已迁移到Deno LSP并修正了一系列已知问题。 查看此博文以详细了解如何开始使用 Deno。
3、改进了 HTML 补全
我们改进了代码补全在 HTML 中的工作方式。 每当您在编辑器中输入标记名称或缩写或调用代码补全,都会立即显示相关建议。 先前,只有首先输入了 < 才会显示。 此外,字符实体引用的代码补全现在也可以更好地工作。
4、Vue 和 React 的类型检查
支持Vue模板中的类型检查。 当绑定到属性的表达式中使用了不正确的类型时,IDE 会发出通知。 这也适用于 React 特性。
5、针对 HTTP 客户端的新功能
在此版本中,我们大幅改进了内置 HTTP 客户端。 我们添加了许多新功能,包括二进制响应支持、输出重定向到自定义文件或目录等等。
三、远程开发
1、远程运行 WebStorm
支持测试版本的全新远程开发工作流。 您现在可以连接到正在运行 IDE 后端的远程计算机,并像在本地计算机上一样处理其中的项目。 这要归功于我们的新应用程序 JetBrains Gateway。 要了解更多信息,请参阅这篇博文。
2、保存时的操作
使用远程 Node.js 进行开发
在此版本中,我们进行了多项重大改进,支持将 Node.js 安装在 Docker 中并随后由 WebStorm 与 JavaScript 工具的集成使用这种工作流。 现在,IDE 允许您将 Node.js 远程解释器与 ESLint、Jest、Mocha 和 npm 结合使用。 要了解更多信息,请参阅这篇博文。
3、SSH 连接的代理支持
您现在可以在 Preferences / Settings | Tools | SSH Configurations(偏好设置 / 设置 | 工具 | SSH 配置)中为 SSH 配置指定 HTTP 或 SOCKS 代理服务器。 在新的 HTTP/SOCKS Proxy(HTTP/SOCKS 代理)部分中,您可以选择代理类型、输入主机名和端口,并在必要时使用登录名和密码应用身份验证。
四、用户体验
1、拆分 Run(运行)工具窗口
要在运行多个配置时查看其结果? 您现在可以拆分 Run(运行)工具窗口! 为此,请将所需选项卡拖放到高亮显示的区域。 要取消拆分工具窗口,您可以拖回选项卡,或右键点击顶部窗格并从上下文菜单中选择 Unsplit(取消拆分)。
2、新的 Bookmarks(书签)工具窗口
以前有两个非常相似的实例 - Favorites(收藏夹)和 Bookmarks(书签)。 由于两者之间的区别有时会造成困惑,我们决定改为只使用 Bookmarks(书签)。 我们重新设计了此功能的工作流,并为其创建了一个新的工具窗口。 从现在开始,您使用 F11 标记为重要的文件、文件夹和类都将位于新的 Bookmarks(书签)工具窗口下。
3、Show Usages(显示用法)的源代码预览
使用 Ctrl+Alt+F7 或按 Ctrl 并点击定义查看符号的用法时,现在可以通过点击方形图标来打开找到的用法的源代码预览。
4、终端的改进
软件的内置终端现在支持 Windows 上的新 ConPTY API。 这一变化帮助我们解决了几个问题并增加了对 24 位颜色的支持。 此外,新添加的键盘缓冲支持可预测文本修改并立即以浅灰色显示。 此功能将帮助您在本地和远程计算机上保持同样的终端输入速度。
5、无障碍功能更新
我们解决了一些无障碍功能问题,让屏幕阅读器更为舒适。 我们禁用了过去在鼠标悬停时出现的工具窗口微件弹出窗口和快速文档弹出窗口。 macOS 上的无障碍功能支持也得到了改进。 我们解决了 VoiceOver 焦点的几个问题,并支持从屏幕阅读器创建项目。
6、更改所有选项卡的字体大小
您知道可以在编辑器中使用鼠标滚轮更改字体大小吗? 以前,此功能仅适用于当前文件。 现在,您可以将其应用于所有打开的文件。 转到 Preferences / Settings | Editor | General(偏好设置 / 设置 | 编辑器 | 常规),勾选 Change font size with Command / Ctrl + Mouse Wheel in(使用 Command / Ctrl + 鼠标滚轮更改字体大小),然后选择 All editors(所有编辑器)选项。
五、版本控制
1、重新组织了 VCS 设置
我们重新组织了 Preferences / Settings | Version Control(偏好设置 / 设置 | 版本控制)下的所有内容,使关键配置选项更为醒目。 例如,Git 节点下的现在被划分为几个部分,对应最重要的流程:Commit(提交)、Push(推送)和 Update(更新)。 此外,这些部分中的参数现在组织得更合乎逻辑。
2、新的 Push all up to Here(推送此前所有提交)操作
有时,您可能会已经准备好要发布一些提交,而其他的提交却仍在进行中。 在这种情况下,您可能需要仅推送您确定要发布的提交。 将使您可以推送您在 Git 工具窗口的 Log(日志)选项卡中所选及其之前的提交。 只需右键点击所需提交,然后选择 Push All up to Here(推送此前所有提交)即可。
3、远程分支的 Checkout and Rebase onto Current(签出并变基到当前分支)
使用 Checkout and Rebase onto Current(签出并变基到当前分支)操作,您可以签出所选分支并将其变基到当前签出分支的顶部。 在此之前,此操作仅适用于本地分支。 在 v2021.3 中,您也可以将其用于远程分支。
4、新 Changes(变更)工具窗口
以前,会在单独的对话框中显示提交之间的差异。 从此版本开始,IDE 将在新的 Changes(变更)工具窗口中显示此信息。 要打开新的工具窗口,在版本控制系统的 Log(日志)选项卡中右键点击一个修订,然后从上下文菜单中选择 Compare with local(与本地版本比较)。
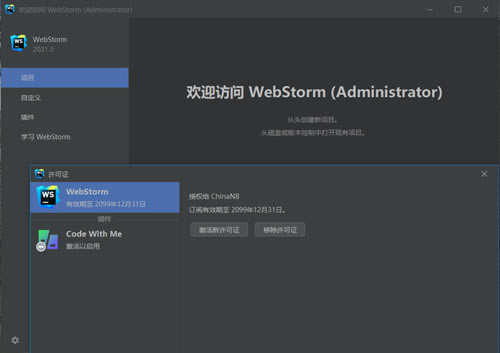
WebStorm2021.3特别安装教程
1、下载解压,得到原程序、特别补丁和汉化补丁。
2、双击“WebStorm-211.4961.31.exe”开始安装软件,点击next。
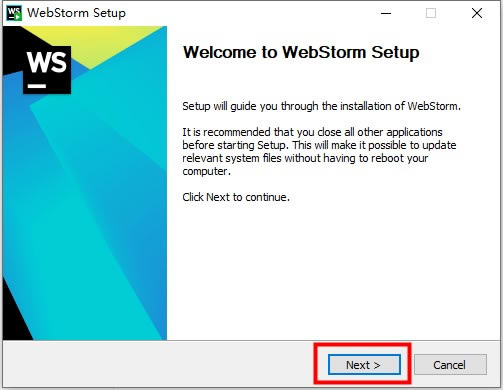
3、设置安装路径,大家根据自己的情况安装即可。
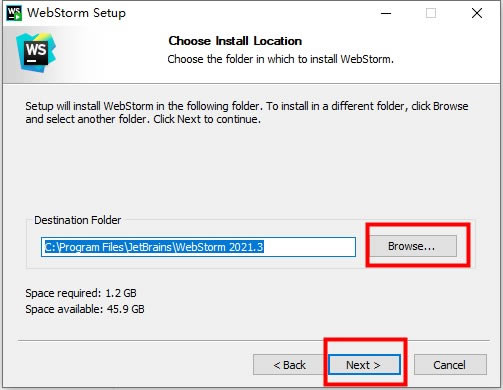
4、根据自己的需求来选择勾选,点击next。
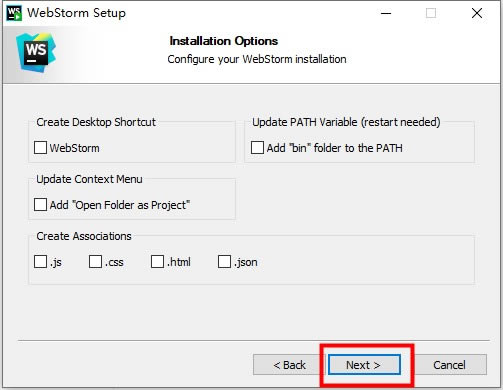
5、点install开始安装。
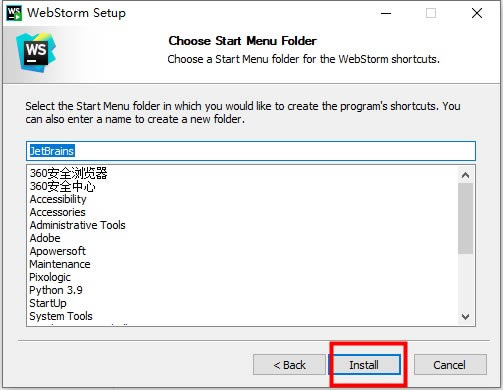
6、正在安装,请耐心等待片刻。
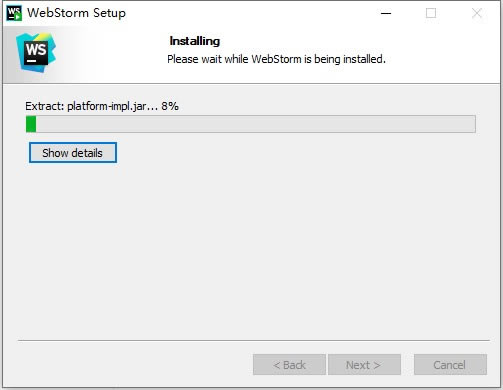
7、安装完成后即可运行软件。
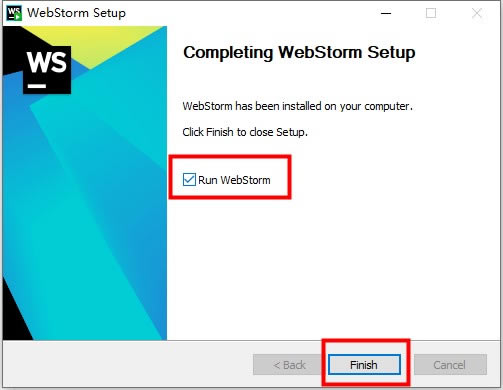
8、由于是最新版本,所以用户们需要注册帐号登录才能体验。
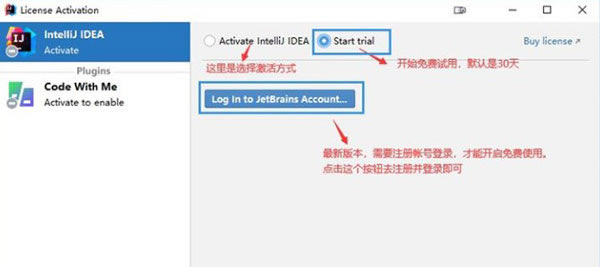
9、登录成功后的界面,点击 Start Trial 开始免费试用。
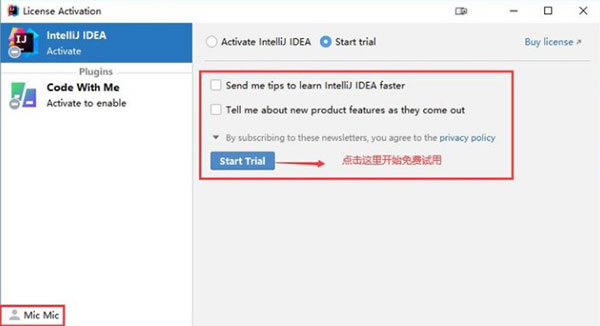
10、开始试用后,会进入待如下页面,免费试用的时间是1个月。
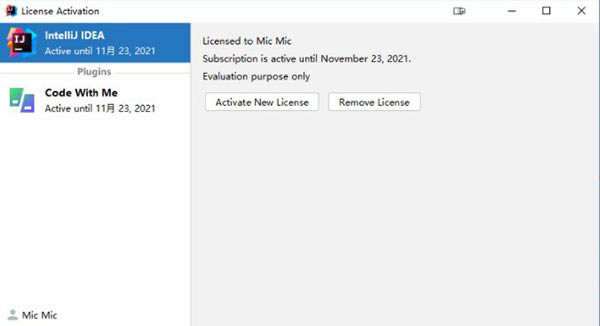
11、将 ide-eval-resetter.zip 插件拖动至 主界面中,如下图。
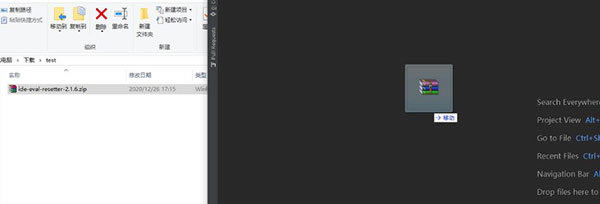
12、重启完成并进入主界面,点击菜单【Help】->【Eval Reset】。
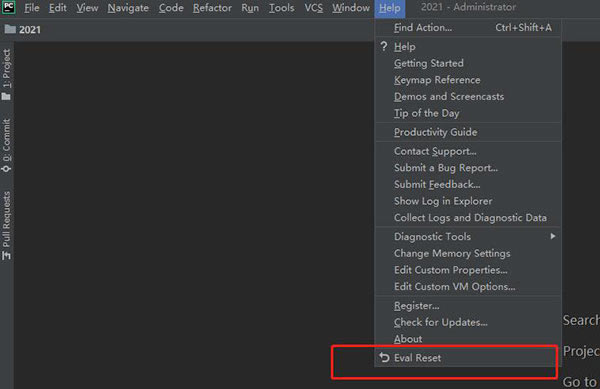
13、点击菜单【Help】->【Eval Reset】后会弹出插件主界面 ,然后点击Reset,进行重启。
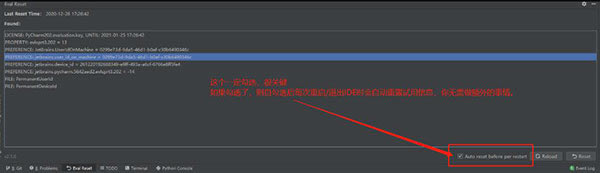
14、重启完成后,点击菜单【Help】->【About】查看是否继命成功。
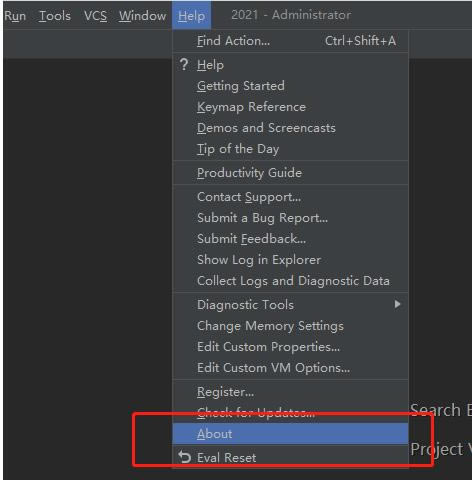
15、不过这时还是全英文的,那么webstorm怎么换成中文呢?接着此时同时按下键盘的Ctrl+ALT+S 打开 Settings -> Plugins。
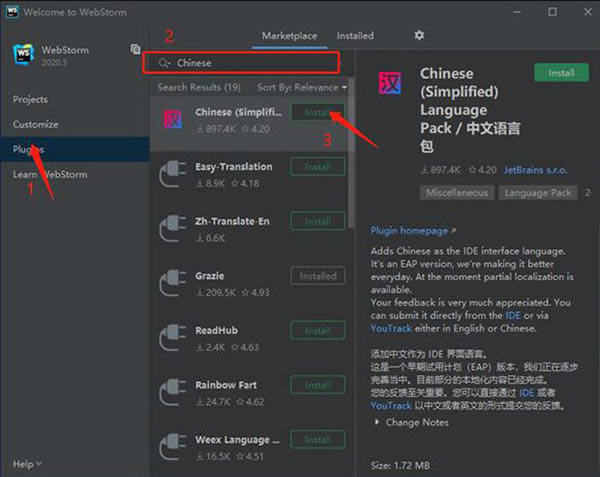
16、选择“marketplace”接着在输入框中输入“Chinese”后即可找到汉化插件,点击“install”进行下载。
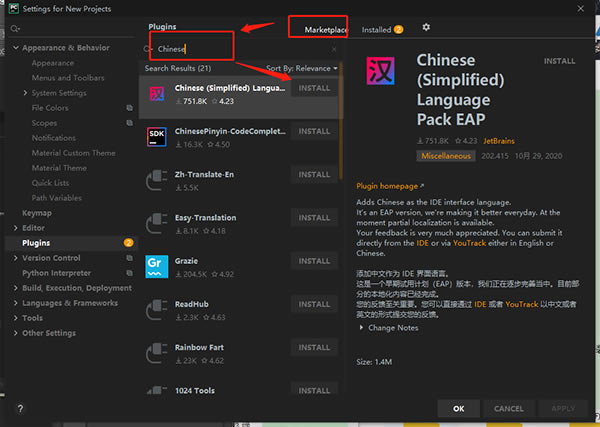
17、下载完成后点击“restart ide”——“restart”。
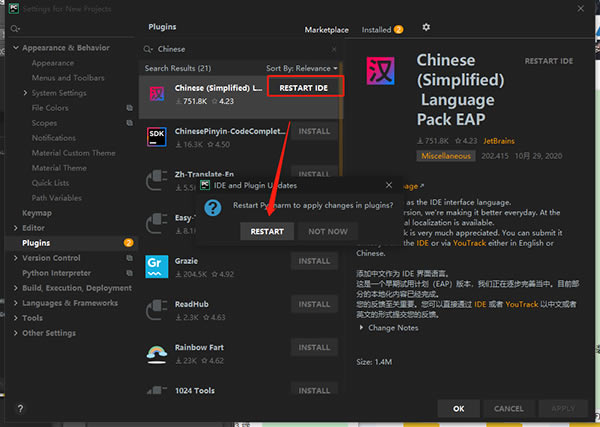
18、然后重启就是全中文的啦,至此,以上就是详细的WebStorm2021.3永久激活版安装步骤,希望对大家有所帮助。
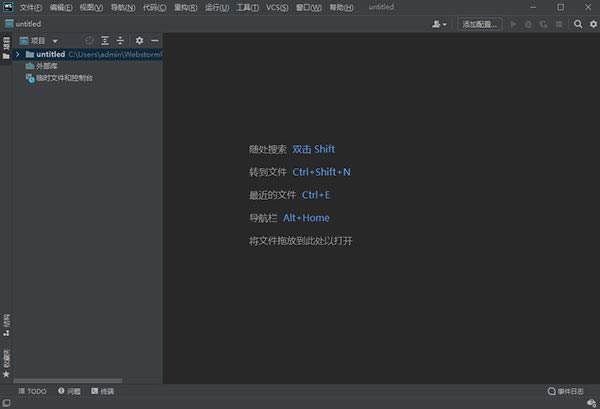
WebStorm2021.3使用教程
如何启动vue项目
很多时候我们是这样启动vue项目的。

其实用webstram有便捷的方式我们操作。
首先我们用webstarm打开一个项目文件。
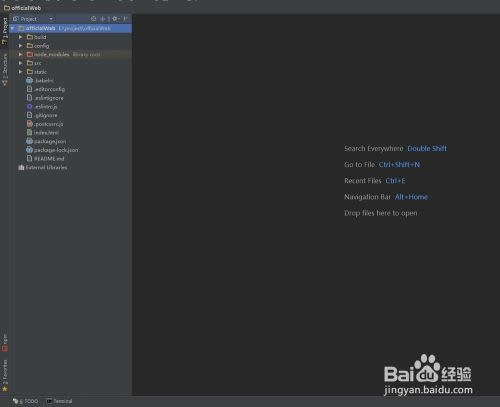
找到webstrom界面的左下角的npm并点击,可以看到一个工具框。
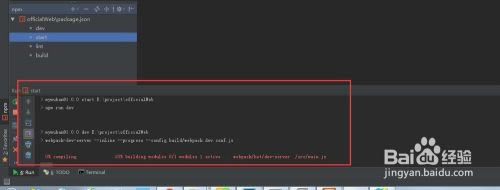
点击start就可以启动项目了。
下面的框内是启动的进程。
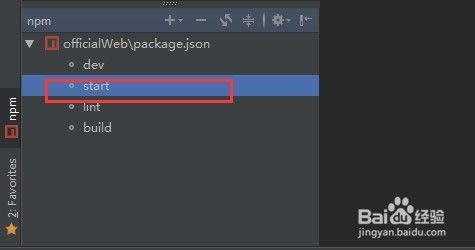
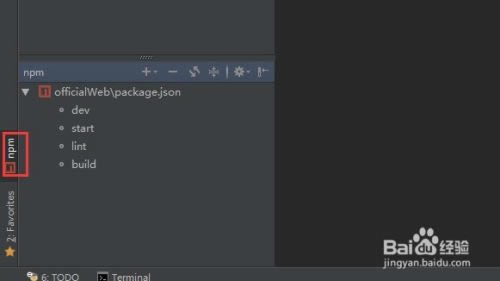
点击图片所示的红框按钮可以重启项目。
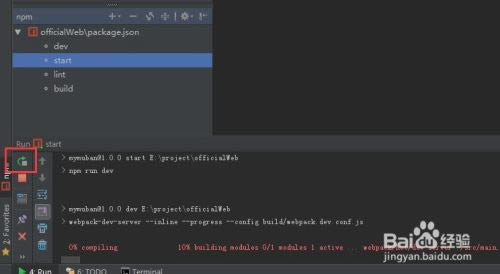
点击图片所示的红框按钮可以关闭项目。
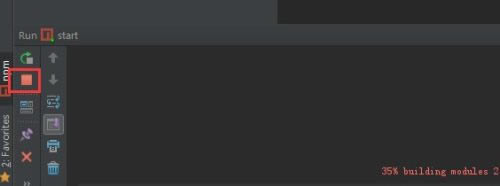
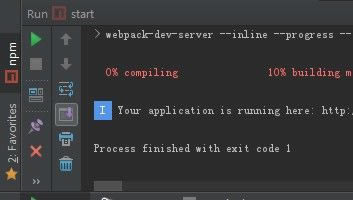
还有一个常用的功能就是vue项目打包,点击build即可。
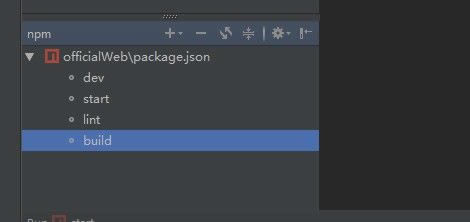
常用快捷键
1、ctrl + shift + n: 打开工程中的文件,目的是打开当前工程下任意目录的文件
2、ctrl + j: 输出模板
3、ctrl + b: 跳到变量申明处
4、ctrl + alt + T: 围绕包裹代码(包括zencoding的Wrap with Abbreviation)
5、ctrl + []: 匹配 {}[]
6、ctrl + F12: 可以显示当前文件的结构
7、ctrl + x: 剪切(删除)行,不选中,直接剪切整个行,如果选中部分内容则剪切选中的内容
8、alt + left/right:标签切换
9、ctrl + r: 替换
10、ctrl + shift + up: 行移动
11、shift + alt + up: 块移动(if(){},while(){}语句块的移动)
12、ctrl + d: 行复制
13、ctrl + shift + ]/[: 选中块代码
14、ctrl + / : 单行注释
15、ctrl + shift + / : 块注释
16、ctrl + shift + i : 显示当前CSS选择器或者JS函数的详细信息
17、ctrl + '-/+': 可以折叠项目中的任何代码块,它不是选中折叠,而是自动识别折叠
18、ctrl + '.': 折叠选中的代码的代码
19、shift + esc: 当前激活的任意小窗口最小化,也可以是alt+数字键,数字在小窗口有显示
20、alt + '7': 显示当前的函数结构
21、如果是*.html页面,则在文件名下的导航栏某DOM结构上右键,可以全选当前DOM结构
……
点击下载编程软件 >>本地高速下载
点击下载编程软件 >>百度网盘下载