【IntelliJ IDEA企业免费版下载】IntelliJ IDEA企业免费版 v2023.1.3 电脑正式版
软件介绍
IntelliJ IDEA企业免费版是一款适用于所有用户的代码编程软件,为用户提供非常有优势的Java集成开发环境,全新企业版本,与其他版本相比,带来了众多实用的新特性,直观简洁的软件界面以及全面的功能优势,能够让开发者更加高效的进行工作,减少错误和异常的发生,更好地引出现有代码,快速完成代码的制作,创造出更好的编程结构。
IntelliJ IDEA企业免费版的每个方面都在为你提供无缝的开箱即体验,软件支持用户对常用工具和功能的快速访问,以及广泛的自定义选项,它可以微调来适应你的工作流程,设置快捷方式、安装插件、根据自己的喜好设置界面等等,非常之好用。
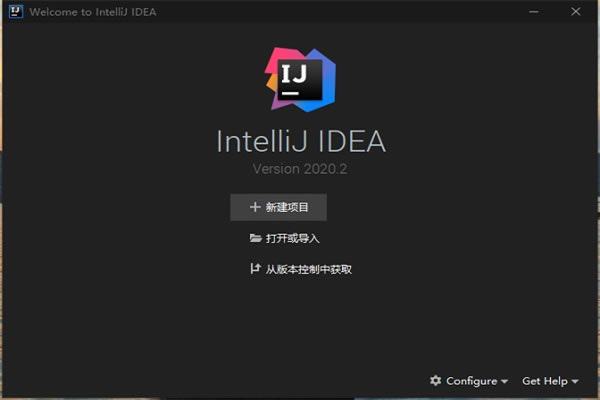
软件特色
1、智能的选取
在很多时候我们要选取某个方法,或某个循环或想一步一步从一个变量到整个类慢慢扩充着选取,就提供这种基于语法的选择,在默认设置中Ctrl+W,可以实现选取范围的不断扩充,这种方式在重构的时候尤其显得方便。
2、丰富的导航模式
提供了丰富的导航查看模式,例如Ctrl+E显示最近打开过的文件,Ctrl+N显示你希望显示的类名查找框(该框同样有智能补充功能,当你输入字母后IDEA将显示所有候选类名)。在最基本的project视图中,你还可以选择多种的视图方式。
3、历史记录功能
不用通过版本管理服务器,单纯的就可以查看任何工程中文件的历史记录,在版本恢复时你可以很容易的将其恢复。
4、对重构的优越支持
是所有IDE中最早支持重构的,其优秀的重构能力一直是其主要卖点之一。
5、编码辅助
Java规范中提倡的toString()、hashCode()、equals()以及所有的get/set方法,你可以不用进行任何的输入就可以实现代码的自动生成,从而把你从无聊的基本方法编码中解放出来。
6、灵活的排版功能
基本所有的IDE都有重排版功能,但仅有的是人性的,因为它支持排版模式的定制,你可以根据不同的项目要求采用不同的排版方式。
7、XML的完美支持
xml全提示支持:所有流行框架的xml文件都支持全提示,谁用谁知道。
8、动态语法检测
任何不符合java规范、自己预定义的规范、累赘都将在页面中加亮显示。
9、代码检查
对代码进行自动分析,检测不符合规范的,存在风险的代码,并加亮显示。
10、对JSP的完全支持
不需要任何的插件,完全支持JSP。
11、智能编辑
代码输入过程中,自动补充方法或类。
12、EJB支持
不需要任何插件完全支持EJB(6、0 支持EJB3、0)
13、列编辑模式
用过UtralEdit的肯定对其的列编辑模式赞赏不已,因为它减少了很多无聊的重复工作,而完全支持该模式,从而更加提高了编码效率。
14、预置模板
预置模板可以让你把经常用到的方法编辑进模板,使用时你只用输入简单的几个字母就可以完成全部代码的编写。例如使用比较高的public static void main(String[] args){}你可以在模板中预设pm为该方法,输入时你只要输入pm再按代码辅助键,将完成代码的自动输入。
功能介绍
1、智能完成
Ctrl+Shift+Space给出了适用于当前上下文的最相关符号的列表。这个和其他的完成都在不断地向您学习,将使用最频繁的类和包的成员移到建议列表的顶部,这样您就可以更快地选择它们。
2、链完成
挖掘比智能完成更深的一点,并列出可通过当前上下文中的方法或getter访问的适用符号。假设您正在寻找一个Project的值,并且只有模块声明。按Ctrl+Shift+Space两次以获得module.getProject(),而无需任何额外的努力。
3、静态构件完成
允许您轻松地使用静态方法或常量。提供与输入匹配的符号列表,并自动添加所需的导入语句。
4、数据流分析
在提供完成变体时,分析数据流以猜测可能的运行时符号类型,并根据该英特尔改进选择,自动添加类转换。
5、语言注入
在另一种语言中为表达式和字符串文字提供对选定语言的编码帮助,完成通常具有的所有优点。例如,可以将SQL、XPath、HTML、CSS或JavaScript代码的片段注入Java字符串文本。
6、跨语言重构
由于了解符号的用途,IntelliJIDEA提供了非常有效的、彻底的重构。例如,当您在JPA语句中重命名一个类时,它将更新从JPA实体类到使用它的每个JPA表达式的所有内容。
7、检测重复
动态查找重复的代码片段。即使您只准备提取变量、常量或方法,也会让您知道,有一个类似的代码片段可以与您正在处理的代码片段一起替换。
8、检查和快速修复
每当IntelliJIDEA发现你即将犯错时,编辑器中就会弹出一个小灯泡。单击它或按Alt+Enter会打开一个列表,列出您可以采取哪些措施来纠正问题。
9、开发人员工效学
IntelliJ IDEA 2020.2.3理念的每一个方面都是根据人体工程学来设计的。是建立在这样一个原则之上的,即开发人员在流中花费的每一分钟都是很好的一分钟,而将开发人员从流中解救出来的事情是不好的,应该避免。
10、内置开发工具
为了简化工作流程,从一开始就提供了一个无与伦比的工具集:反编译器、字节码查看器、FTP等等。
11、多组分经验
除了Java之外,还为顶级JVM和非JVM框架以及语言提供了一流的支持。
IntelliJ IDEA企业免费版怎么创建java
1、打开 IDEA 软件,点击界面上的 Create New Project
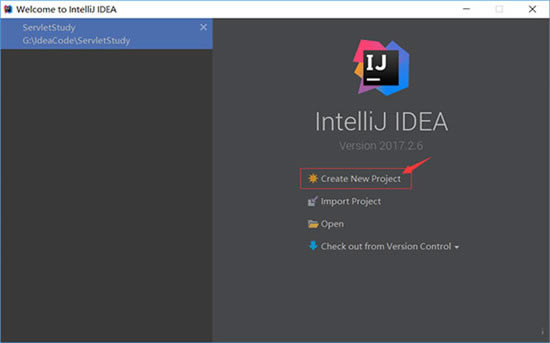
2、出现以下界面,选中 Java,然后选择 JDK,最后点击 Next,进行下一步(我的是 jdk1.8)
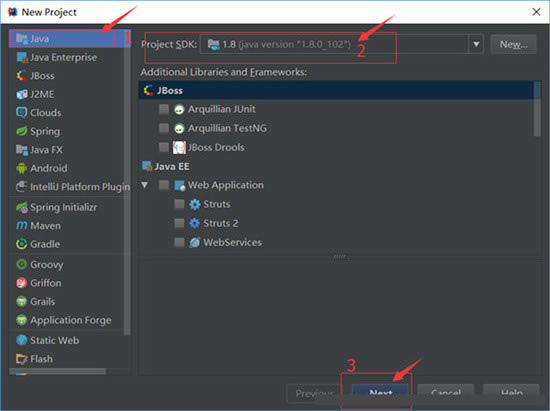
3、这里是选择生成项目时是否创建 Java 文件,勾选上 Java Hello World 后会生成一个默认的 Hello world 文件,点击 Next 进行下一步
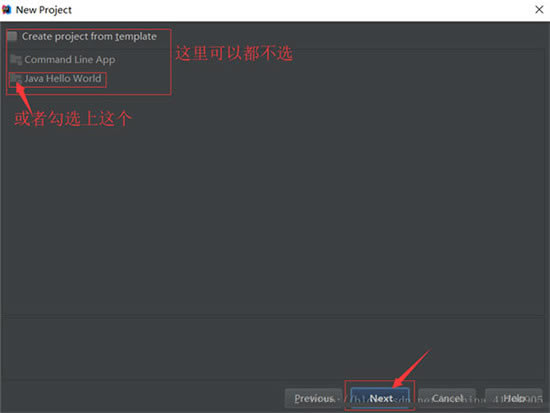
4、给项目命名,默认是 untiled,自己填个名字吧,最后点击 finish
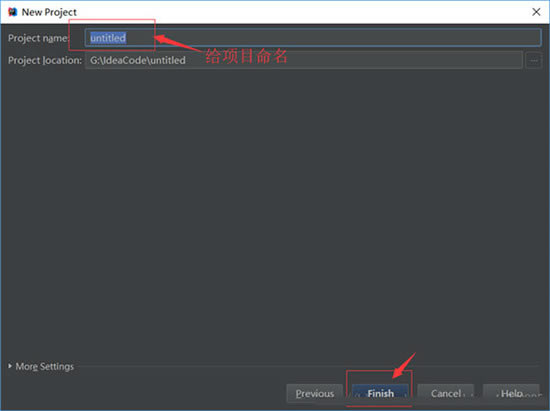
5、项目创建完成,如下图所示
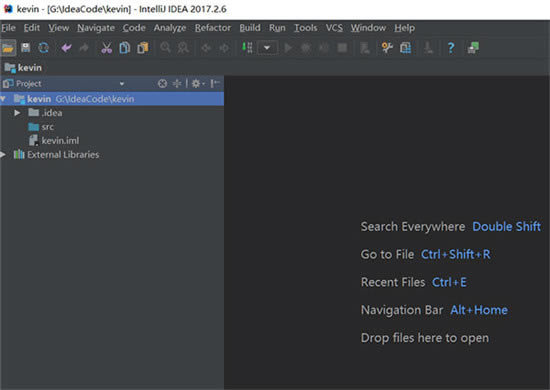
6、创建 Java 文件:
点击 src——>new——>package,创建一个文件包,并给包命名,与 Eclipse 的包类似

7、给包命名后,在包下面创建 Java 类文件,点击包名——>New——>Java Class
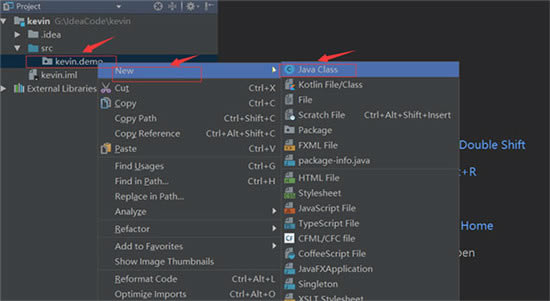
8、再给类文件命名
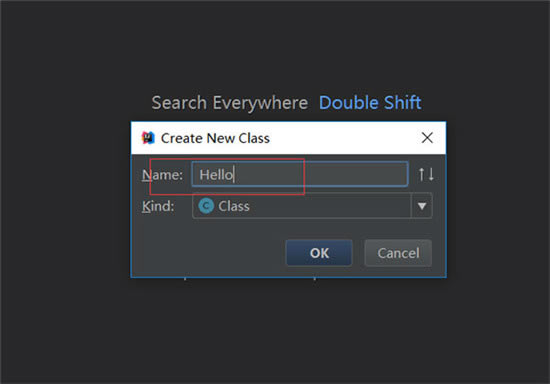
9、运行 Java 文件,点击 Run——>Run......
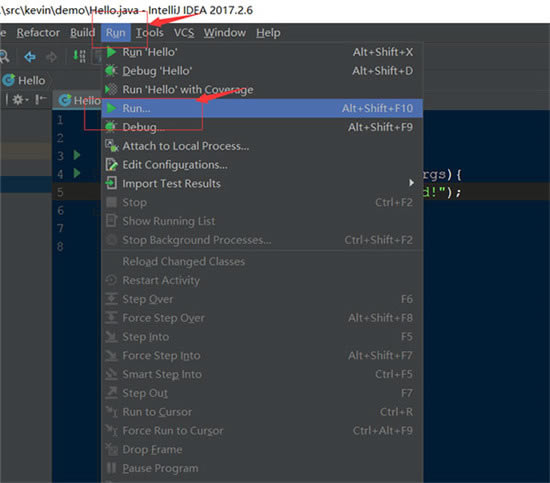
10、出现以下弹框,点击要运行的文件名,这里是 Hello
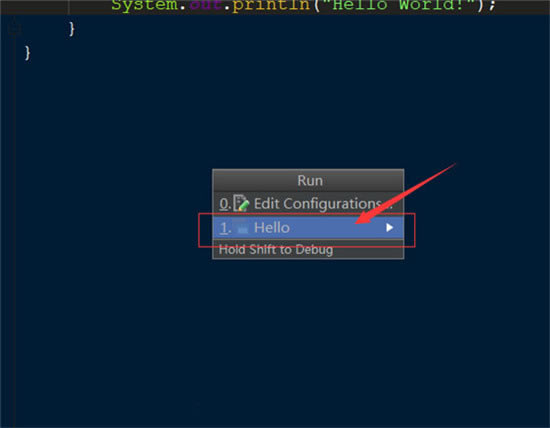
11、运行结果如下图,一个简单的Java项目就创建好啦
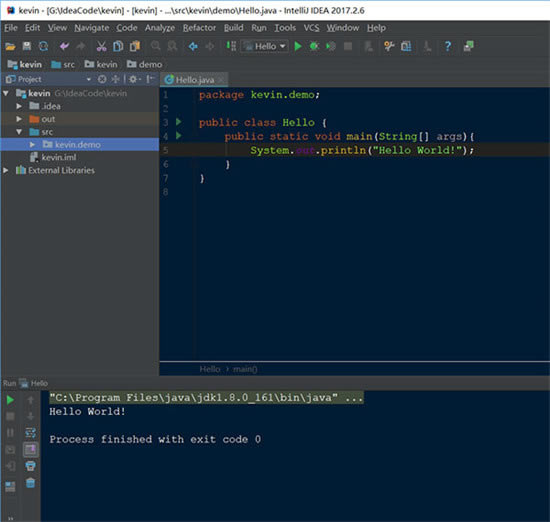
IntelliJ IDEA企业免费版快捷键说明
Ctrl+Z:撤销
Ctrl+Shift+Z:重做
Ctrl+X:剪贴
Ctrl+C:复制
Ctrl+V:粘贴
Ctrl+Y:删除当前行
Ctrl+D:复制当前行
Ctrl+Shift+J:将选中的行合并成一行
Ctrl+N:查找类文件
Ctrl+Shift+N:查找文件
Ctrl+G:定位到文件某一行
Alt+向左箭头:返回上次光标位置
Alt+向右箭头:返回至后一次光标位置
Ctrl+Shift+Backspace:返回上次编辑位置
Ctrl+Shift+反斜杠:返回后一次编辑位置
Ctrl+B:定位至变量定义的位置
Ctrl+Alt+B:定位至选中类或者方法的具体实现
Ctrl+Shift+B:直接定位至光标所在变量的类型定义
Ctrl+U:直接定位至当前方法override或者implements的方法定义处
Ctrl+F12:显示当前文件的文件结构
Ctrl+Alt+F12:显示当前文件的路径,并可以方便的将相关父路径打开
Ctrl+H:显示当前类的继承层次
Ctrl+Shift+H:显示当前方法的继承层次
Ctrl+Alt+H:显示当前方法的调用层次
F2:定位至下一个错误处
Shift+F2:定位至前一个错误处
Ctrl+Alt+向上箭头:查找前一个变量共现的地方
Ctrl+Alt+向下箭头:查找下一个变量共现的地方
Ctrl+=:展开代码
Ctrl+-:收缩代码
Ctrl+Alt+=:递归展开代码
Ctrl+Alt+-:递归收缩代码
Ctrl+Shift+=:展开所有代码
Ctrl+Shift+-:收缩所有代码
……
点击下载编程软件 >>本地高速下载
点击下载编程软件 >>百度网盘下载